
図形データの中身を見る方法ってある?

図形と一緒に入力もできるかな?

図形データってこの辺↓↓↓かな?
これ!意外と簡単にできるんだよ
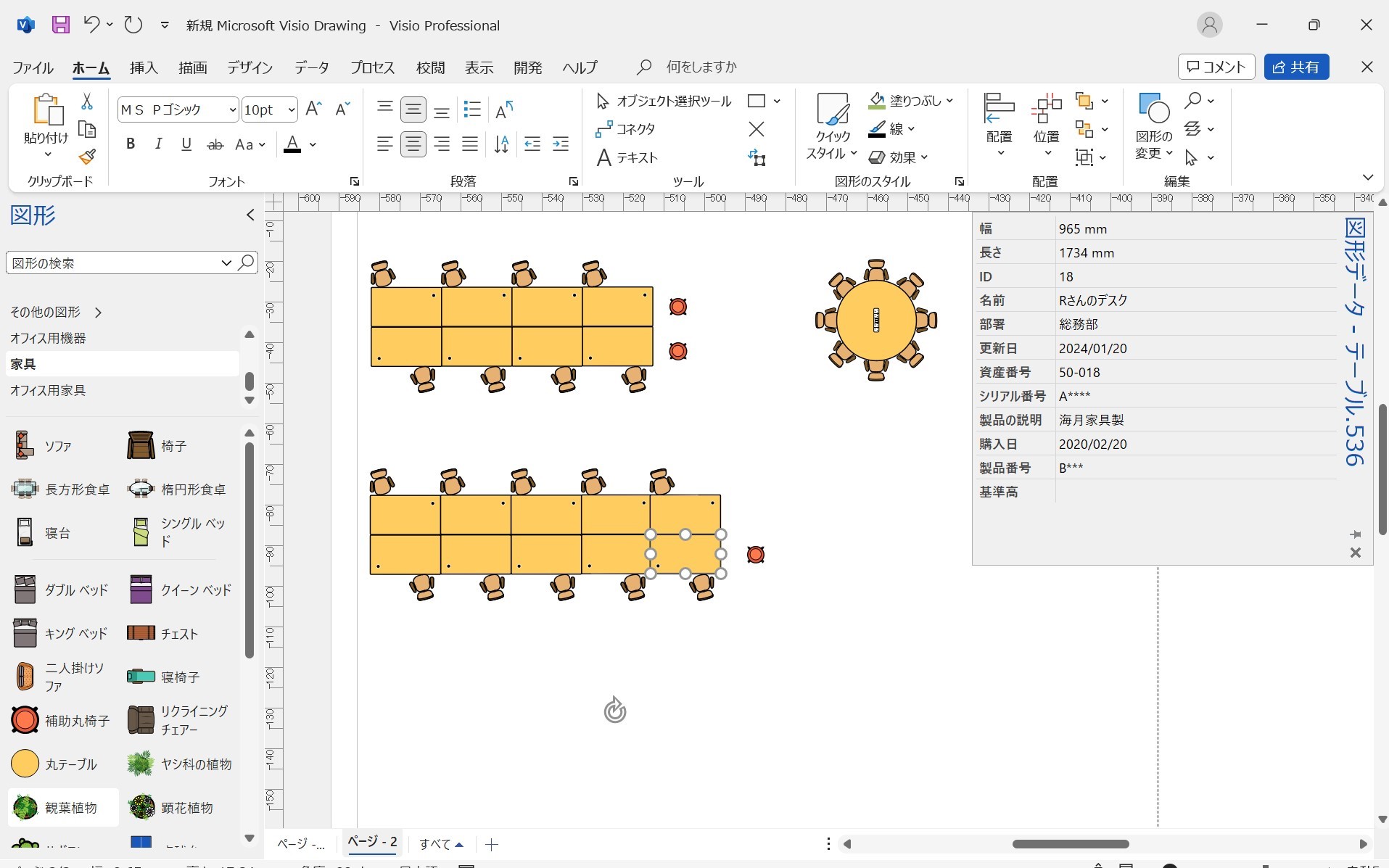
今回は図形データを取得・設定する方法を簡単なサンプルコードを交えてご紹介していきます。
図形データとは?
一旦図形データの操作についてご紹介しています。
不要な方はすっ飛ばしてください!
図形データの見方
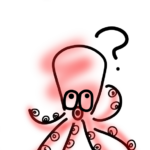
ところでさ、図形データを入力しろって言われたんだが・・・
そもそもどうやってみるんだ?

まずは表示させてみますね
図形データは図形を右クリックすると出てくる「データ」から「図形データ」を選ぶと出てきます。
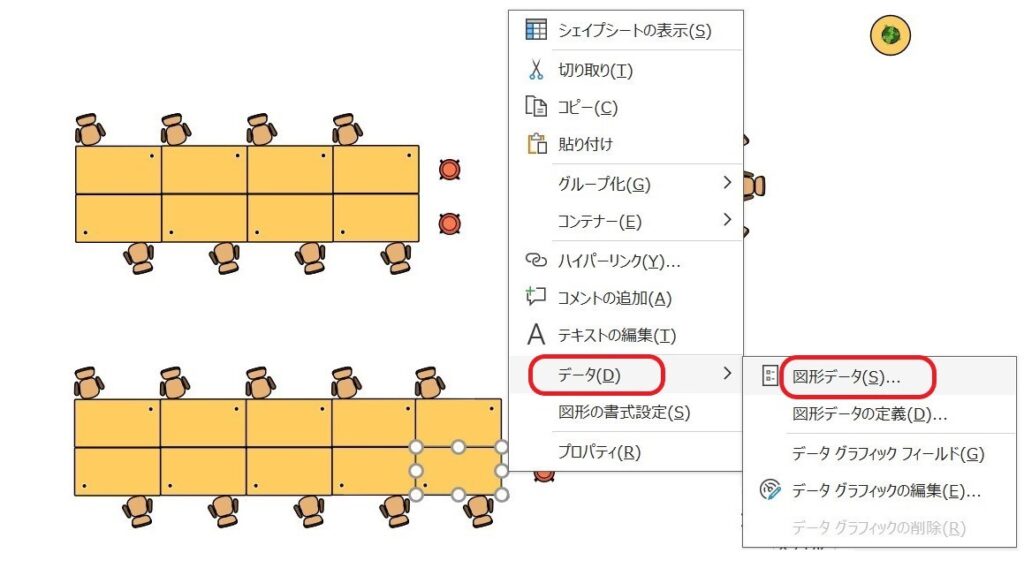
表示したものがこちら↓↓↓です。
値の方をクリックすると入力窓が出てきます(今回の入力は適当です)。
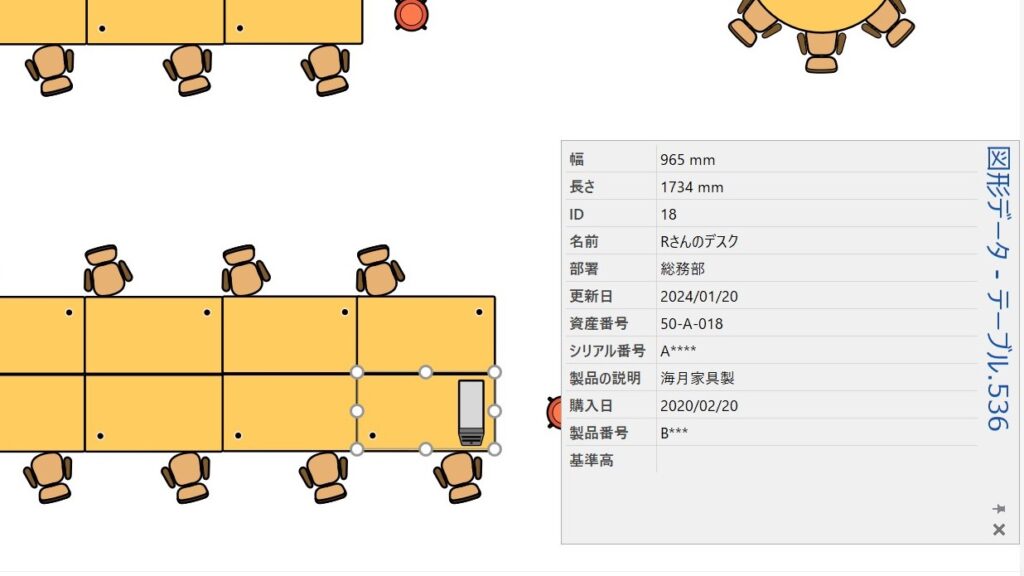
図形データの項目を設定する
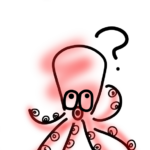
資産番号とかは要らないけど。
この項目って変えられないの?

変えられるよ~
図形データは図形を右クリックすると出てくる「データ」から「図形データの定義」を選択すると追加削除も可能です。例えば上の図形データなら部製品番号の項目を削除するとか、色を追加するとか。PCならOSを追加するとか。
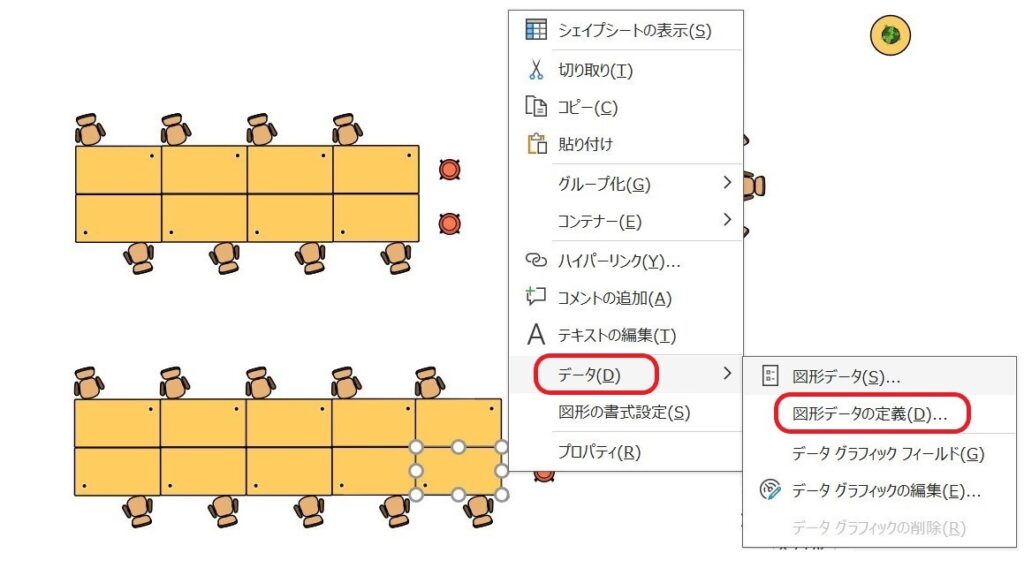
そして表示されたものがこちら↓↓↓です。
下部の「削除(D)」「新規作成(E)」ボタンで項目の編集ができます。
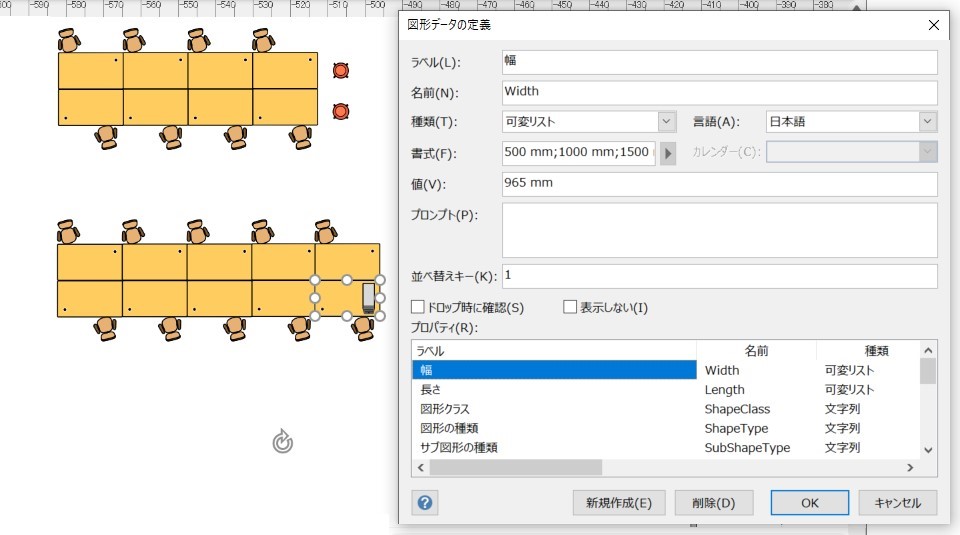
図形データはシェイプシートで取得編集できる

それで、それで?VBAで触るにはどーするの?

シェイプシートから操作できるから簡単だよ!
こちらの図形データですがシェイプシートのRowインデックス=Shape Dataセルに出てきます。こんな↓↓↓感じ!なのでここからデータ取得・設定すればOKです。
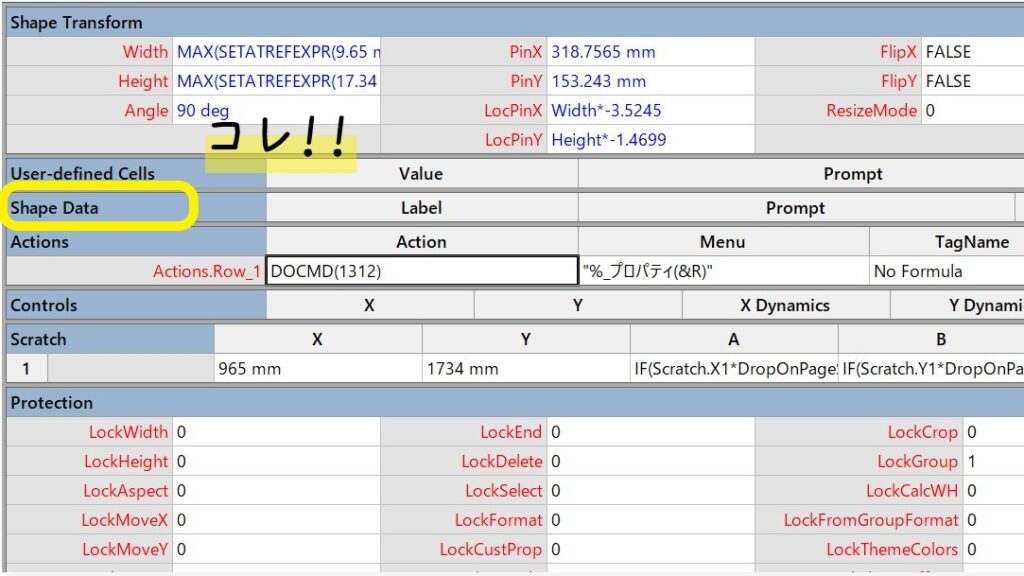
シェイプシートのカラムインデックスは「図形データの定義」で定義した名前と一致します。
下の例ではこのように対応しています。
図形データの名前:DepartmentとシェイプシートのRowインデックス:Prop.Department
図形データのラベル:部署とシェイプシートのLabel:部署
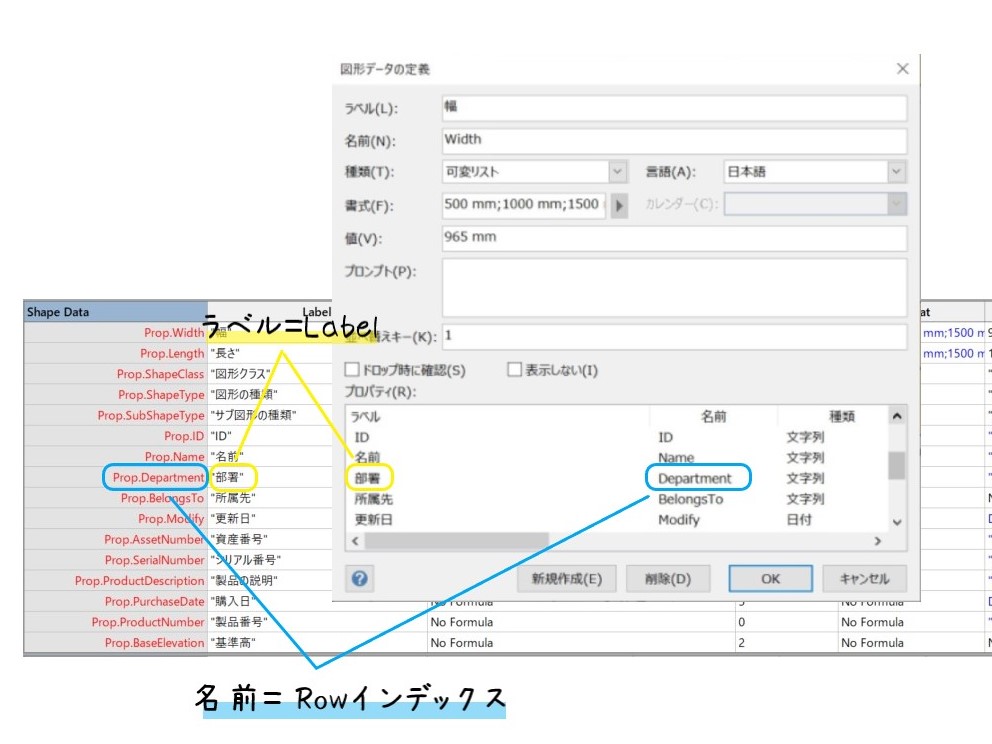
図形データを取得する方法
構文
Visio VBAで図形データの値を取得する構文はこちら。
図形データの値 = 図形.Cells(“Prop.図形データの名前.Value”)
取得するデータが文字列なら
図形データの値 = 図形.Cells(“Prop.図形データの名前.Value”) .Formula
ここで1つ注意!!
ここで参照しようとしている「図形データの名前」がない場合、”予期しないEOF”エラーが発生します。 なのでCellExistsプロパティを使用して「図形データの名前」 という名前のセルが存在するかどうかを判断します。

それぞれの図形ごとに「図形データの項目」って違うじゃないですか?
だから存在するかどうかはまずチェック!でっ。
Sample
こちらのフロアマップに書いてある、PC / ノートPCの図形データからOSを取得するプログラムをSampleとします。それぞれの図形データには名前やOSが入力されているものとします。
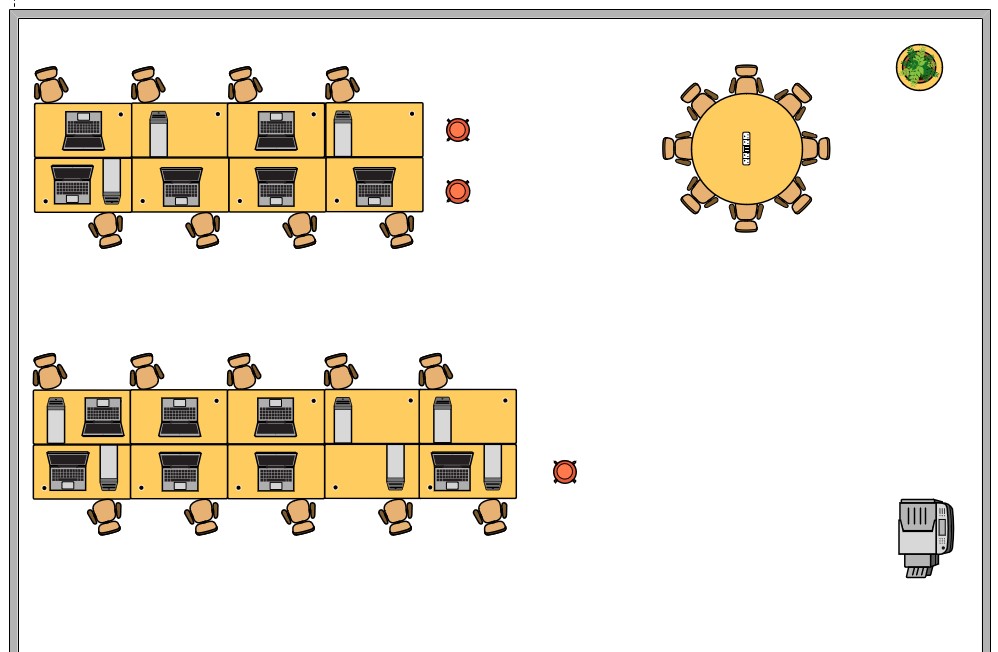
コード
Sub test1()
Dim shp As Shape
'ページ内の全ての図形について
For Each shp In ActivePage.Shapes
'OperationSystemという項目があるかどうかチェック
If shp.CellExists("prop.OperationSystem", 0) Then
'名前とOSをイミディエイトウインドウに出力
Debug.Print shp.Name
Debug.Print shp.Cells("prop.OperationSystem.Value").Formula
Debug.Print vbCrLf
End If
Next
End Sub
実行結果
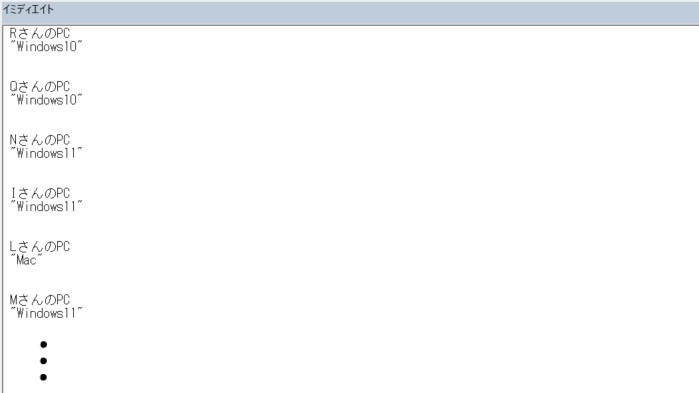
イミディエイトウインドウにこんな感じで出力されたのではないでしょうか。
図形データを設定する方法

今度は設定してみます・・・がちょっとクセがあります
構文
Visio VBAで図形データの値を取得する構文はこちら。
図形.Cells(“Prop.図形データの名前.Value”) =”””図形データに設定したい値”””
取得するデータが文字列なら
図形.Cells(“Prop.図形データの名前.Value”) =”””図形データに設定したい値”””
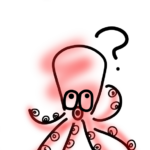
ん?この「”””」は何?

「”」をつけてシェイプシートに入力したいから、コードは「”””」になるんだ
Sample
取得のサンプルの続きで、今度はデスクにスマホを置いていこうと思います。今回はオリジナルのスマホを描いて、図形データの必要な項目は作ってあります。そして設定したことが見て分かるようにフィールドでスマホのモデルを表示するようにしています。
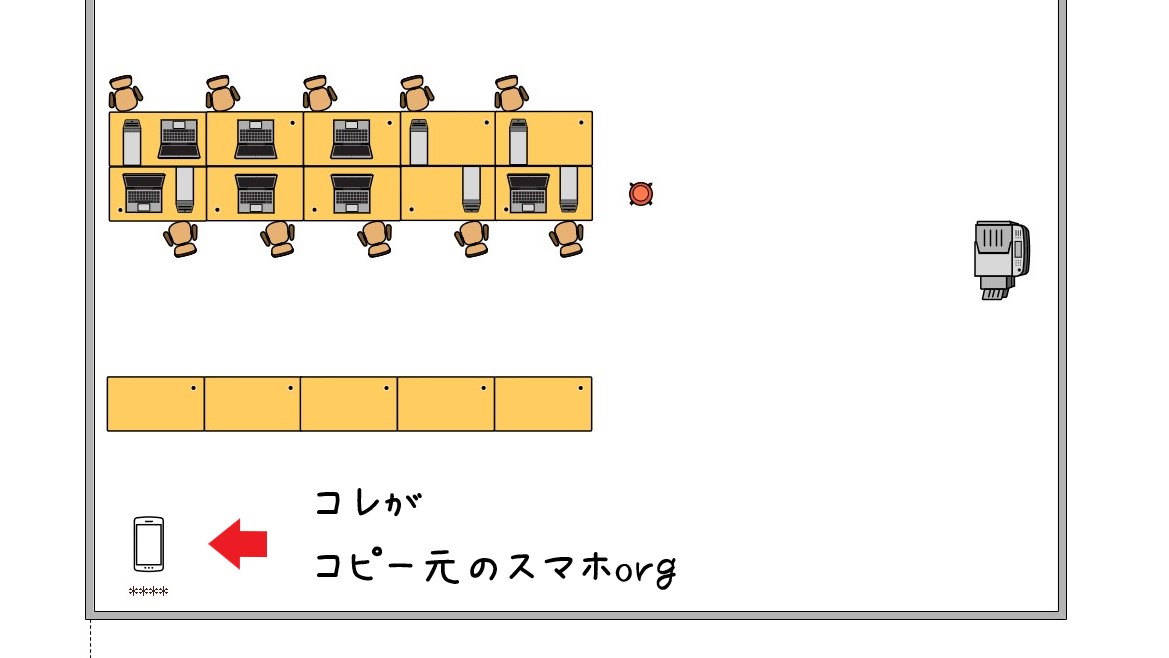
コード
ちょっと長くなってしまいましたが、テキストファイルからデータを読み込んで図形データに設定するコードになっています。
テキストはこんな感じで作っています。ファイル名はTestData.txtとしました。
*Aさんのスマホ
電話番号:090-1111-0000
発売元:Samsung
モデル:Galaxy A41
シリアル番号:SA000011
・
・(省略)
・
*Eさんのスマホ
電話番号:070-5555-0000
発売元:SHARP
モデル:AQUOS with3
シリアル番号:SH000055
図形データを設定しているところは赤くしておきましたので、そこだけ見たい方はどうぞ。
Sub test2()
Dim shp
Dim Target As String
Dim FileBuf(100) As String
Dim ShpName
'***************** ファイル読み込み部分 ******************
Target = "お好きなフォルダ\TestData.txt"
If Dir(Target) = "" Then '設定ファイルの有無をチェック
MsgBox ("ファイルがありません。")
GoTo NoFileLabel
End If
'ファイルを開きます。
Open Target For Input As #1
LineCount = 0
'ファイルの末尾まで繰り返し
Do While Not EOF(1)
'ラインごとデータ読み込み
Line Input #1, FileBuf(LineCount)
LineCount = LineCount + 1
Loop
Close #1
'***************** 図形データ設定部分 ******************
SCount = 0
'読み込んだテキストを1行ずつ処理
For i = 0 To LineCount
'シェイプ名をセット
If (Left(FileBuf(i), 1) = "*") Then
'図形をコピーします
ActivePage.Shapes.Item("スマホorg").Copy
ActivePage.PasteToLocation 8.4 + 0.67 * SCount, 5.8, 0
SCount = SCount + 1
ShpName = Mid(FileBuf(i), 2, 7)
ActiveWindow.Selection(1).Name = ShpName
Set shp = ActivePage.Shapes.Item(ShpName)
shp.Cells("Prop.Name.Value").Formula = """" & Mid(FileBuf(i), 2) & """"
Else
'図形データを設定する
If (Left(FileBuf(i), 5) = "電話番号:") Then
shp.Cells("Prop.PhoneNumber.Value").Formula = """" & Mid(FileBuf(i), 6) & """"
ElseIf (Left(FileBuf(i), 4) = "発売元:") Then
shp.Cells("Prop.Manufacturer.value").Formula = """" & Mid(FileBuf(i), 5) & """"
ElseIf (Left(FileBuf(i), 4) = "モデル:") Then
shp.Cells("Prop.ProductModel.value").Formula = """" & Mid(FileBuf(i), 5) & """"
ElseIf (Left(FileBuf(i), 7) = "シリアル番号:") Then
shp.Cells("Prop.SerialNumber.value").Formula = """" & Mid(FileBuf(i), 8) & """"
End If
End If
Next
NoFileLabel:
End Sub
実行結果
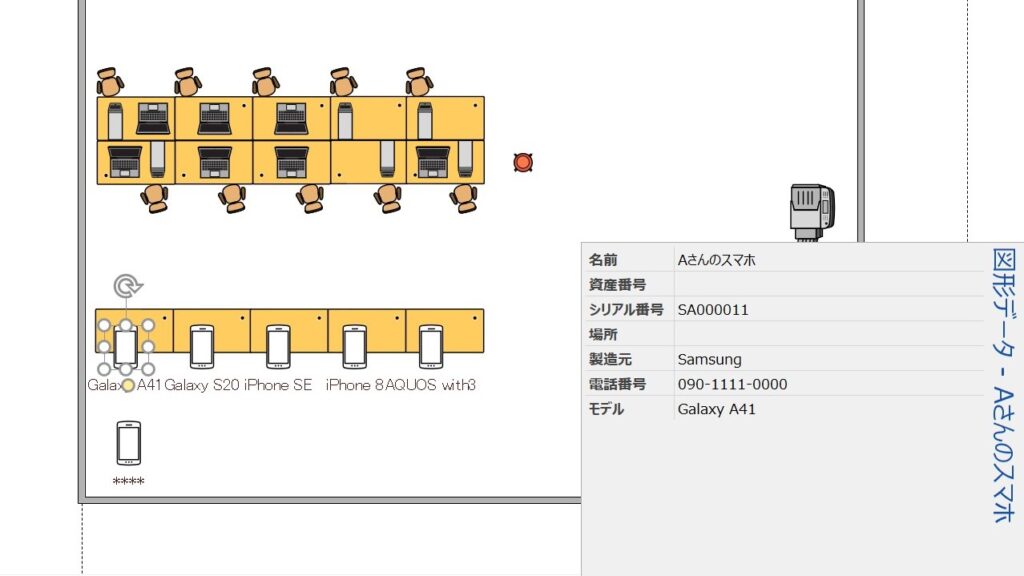
スマホのモデルが表示されて、図形データを覗いてみるとこんな感じでデータが入っていると思います。

できたできた~~~!

図形データを入力する時の「”””」さえ知ってればどーってことないね♪



