
描く方法を聞いたら、次は消す方法も知りたい!

過去も全部消したくなったりとか・・・。
今回は図形を削除する方法をご紹介します。
図形を指定して消す、ページ内の図形を全て消すなど場面に合わせてご使用ください。
選択中の図形を消す方法
構文
図形を消すための構文はこれだけです。
Delete

簡単~!
Sample
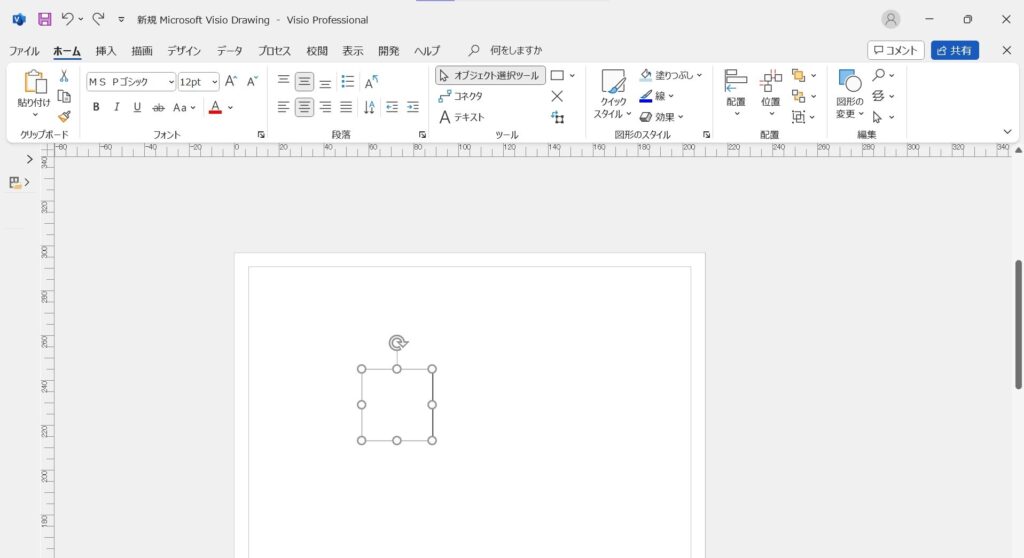
選んでいる図形を削除するコードをご紹介します。
こんな感じの図形を選択したとします。
コード
Sub test1()
'今選んでるものを削除します。
ActiveWindow.Selection(1).Delete
End Sub
選択中の図形を削除します。
実行結果
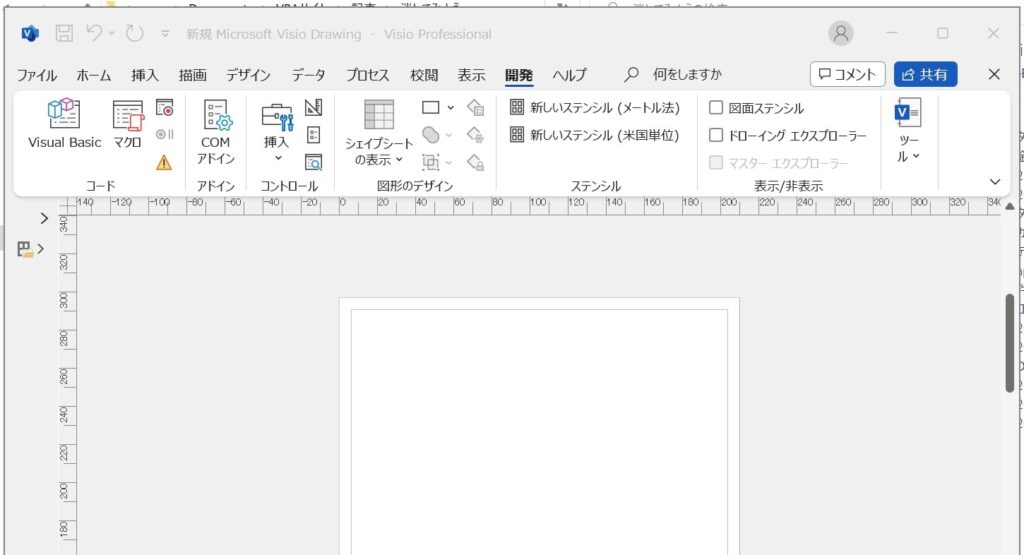
消えます。
図形の名前を指定して削除する方法
Sample
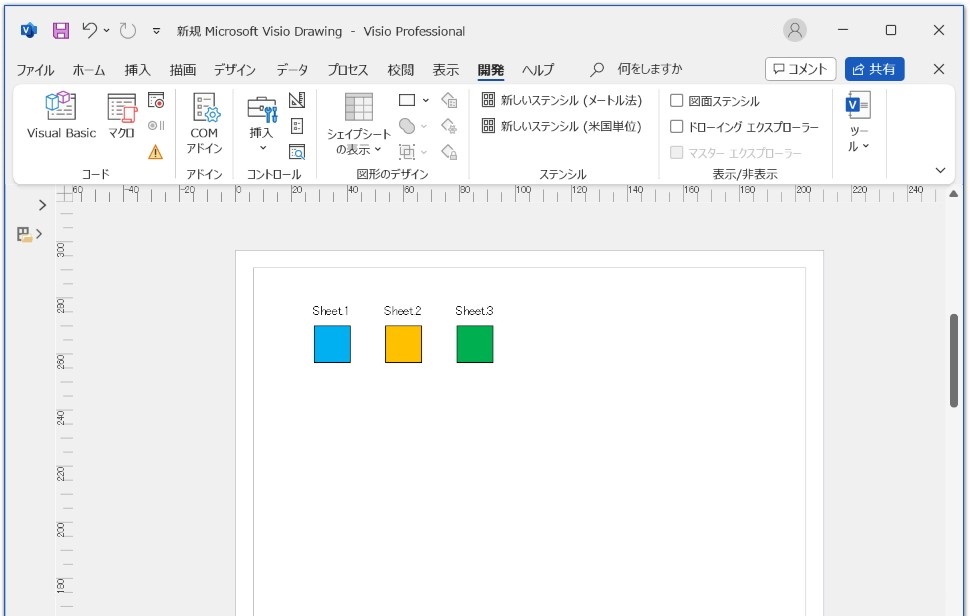
名前を指定して削除します。
こんな感じで図形があったとします。
コード
Sub test2()
'図形を指定して削除します
ActiveWindow.Page.Shapes("Sheet.1").Delete
End Sub
名前が”Sheet.1″の図形を削除します。
実行結果
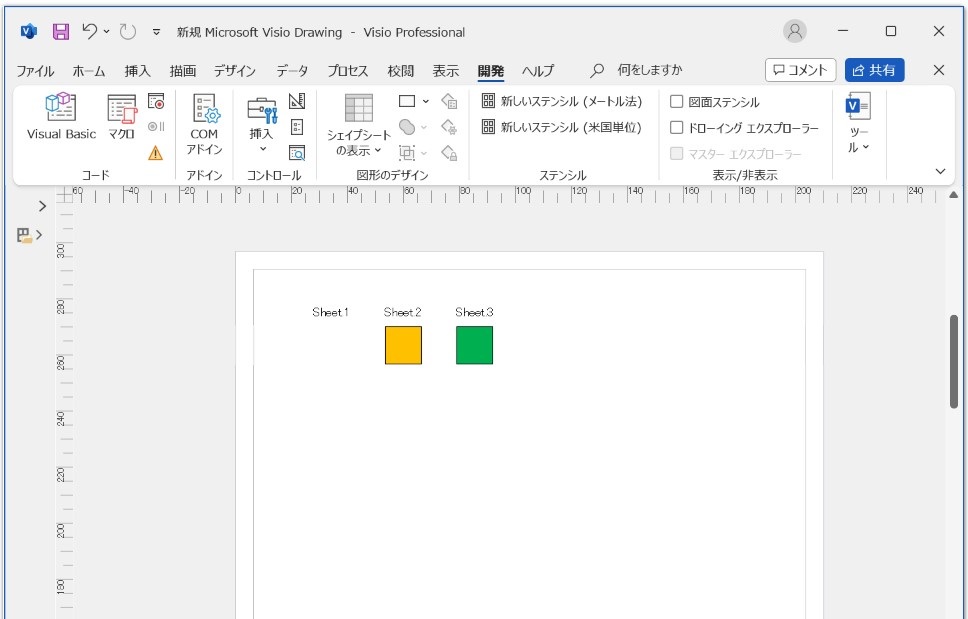
Sheet.1の図形だけ消えました。
ページ内の図形を全部消す方法
Sample Code
Sub test3() '図形を全部選択 ActiveWindow.SelectAll '選んだ図形を全部削除 ActiveWindow.Selection.Delete End Sub
詳しくはこちら↓↓↓の記事にあるのでここではサンプルCodeだけっ。

お絵描きを消す機能とかに便利かも
指定した色の図形を選んで消す方法
Sample
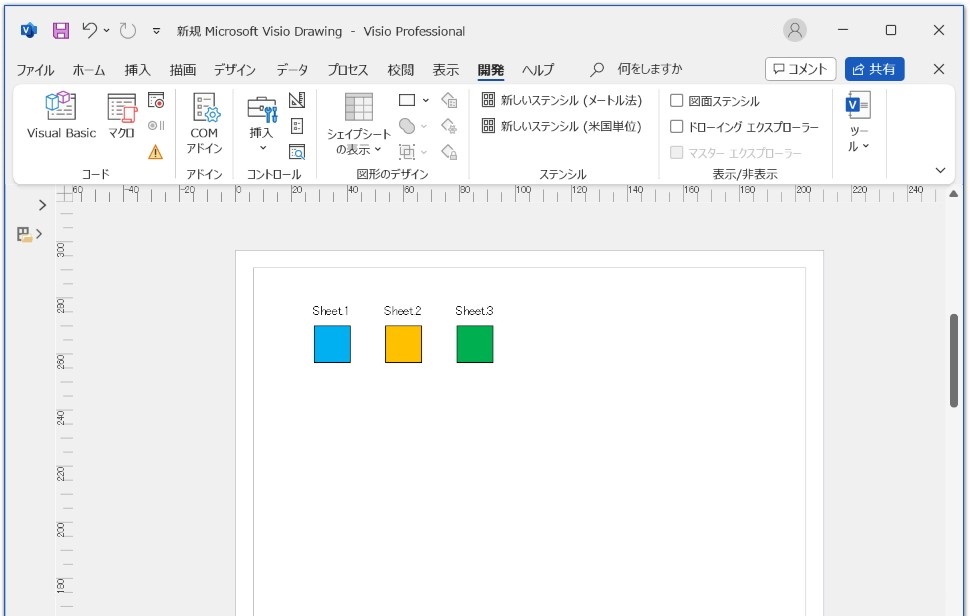
色をチェックして青い四角だけを削除します。
こんな感じで図形を描いておきます。
コード
Sub test4()
'エラーがあったら抜ける
On Error Resume Next
'全ての図形の個数分繰り返す
For i = 0 To ActiveWindow.Page.Shapes.Count Step 1
'図形の色がRGB(0,176,240)だったら
If (ActiveWindow.Page.Shapes.Item(i).Cells("FillForegnd").Formula = "THEMEGUARD(RGB(0,176,240))") Then
'図形を指定して削除します
ActiveWindow.Page.Shapes.Item(i).Delete
End If
Next
End Sub
Item(i)でページ内のすべての図形を1個ずつ選んで塗りつぶしの色をチェック、RGB(0,176,240)であれば削除します。
実行結果
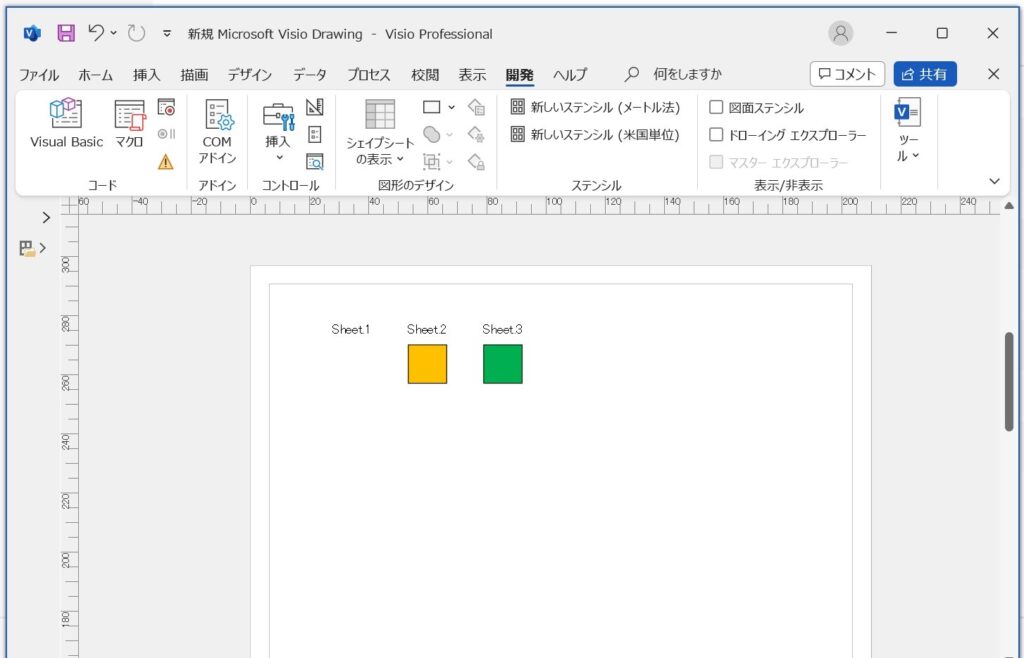
青色の四角だけ消えました。

色や大きさ、位置をチェックして消すとかできると便利な場面ありそうだね。




