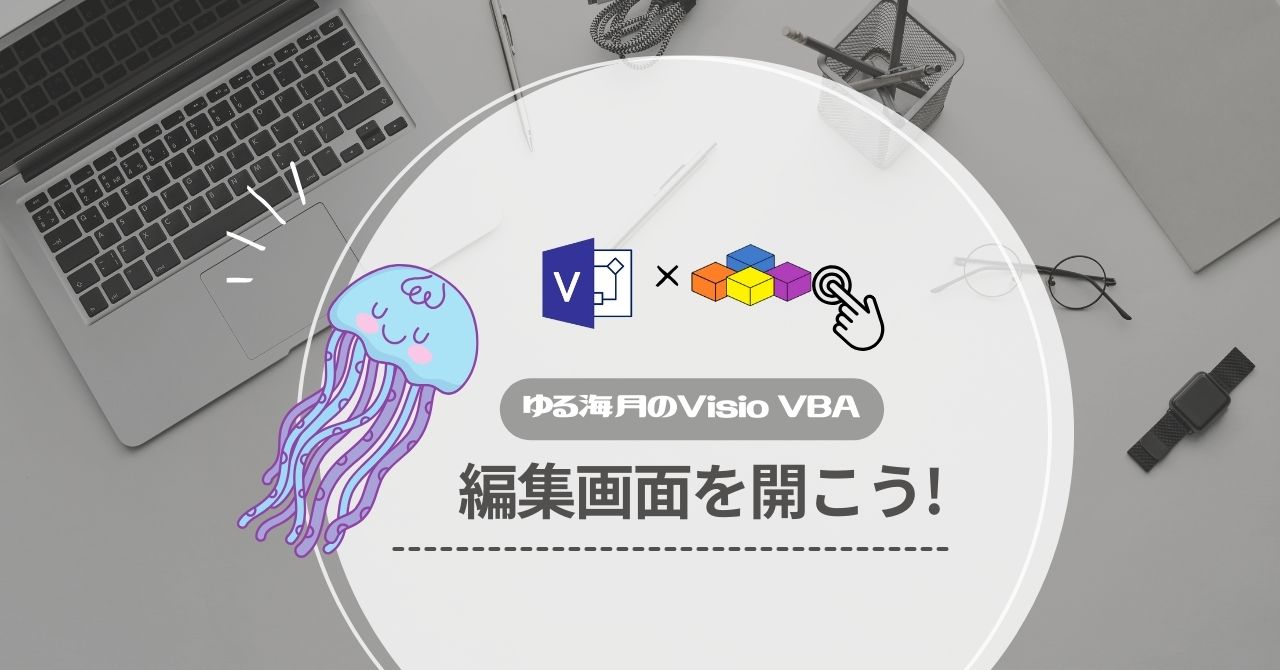よく使うマクロを1Clickで使えるようにした~~~い!

ボタンに登録すると良いよ
Visioの開発タブのところにツールボックスがあるのはご存じでしょうか?コマンドボタンというとユーザーフォームに作ることが多いですね。でも、これを使うとコマンドボタンをページ上に配置することができます。ボタン1Clickでマクロを実行できたりするのでとても便利ですよ!!
コマンドボタンって?
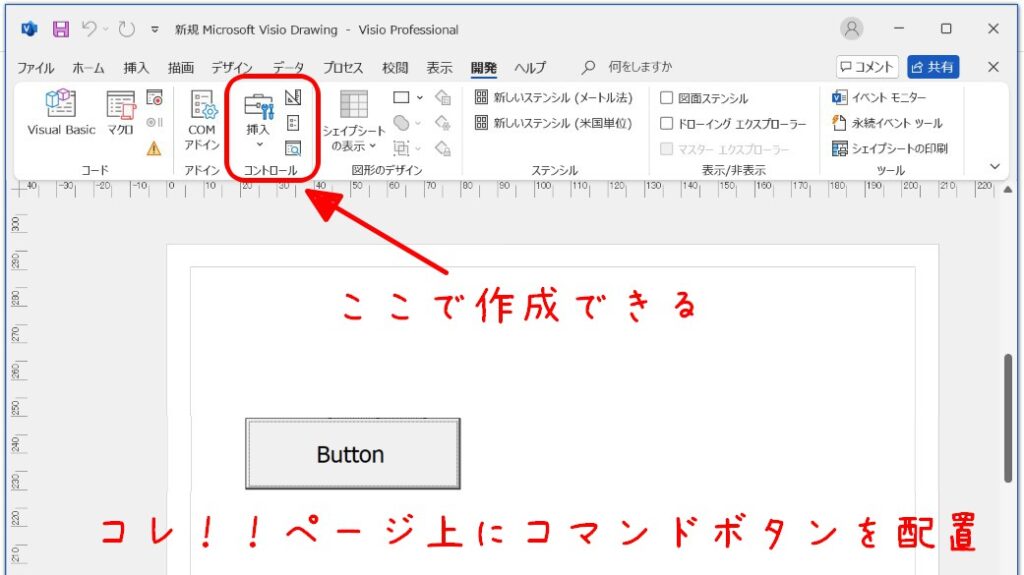
Buttonを作ってマクロを登録したりできます。便利ですね~。
本名はActiveXコントロールという名前らしいです。
作るのは簡単で「開発」タブのコントロールというところで作成、書式変更などができます。
コマンドボタンの作り方


作り方は簡単だよ~
開発タブがない場合はこちらの記事もご覧くださいませ。(後ろの方にあります)
手順①コマンドボタンの挿入をクリック
Visio開発タブのコントロールの挿入をクリックすると、アイコンが出てきます。
今回ご紹介するコマンドボタンの他にもテキストボックスやチェックボックス、リストボックスなどもページ上に配置することができます。
手順②コマンドボタンを選ぶ
コマンドボタンを選ぶと、即座にページ上にコマンドボタンが生成されます。
手順③デザインモードでボタンを編集できる
コマンドボタンはそのままだと、クリックできる「ボタン」になっています。
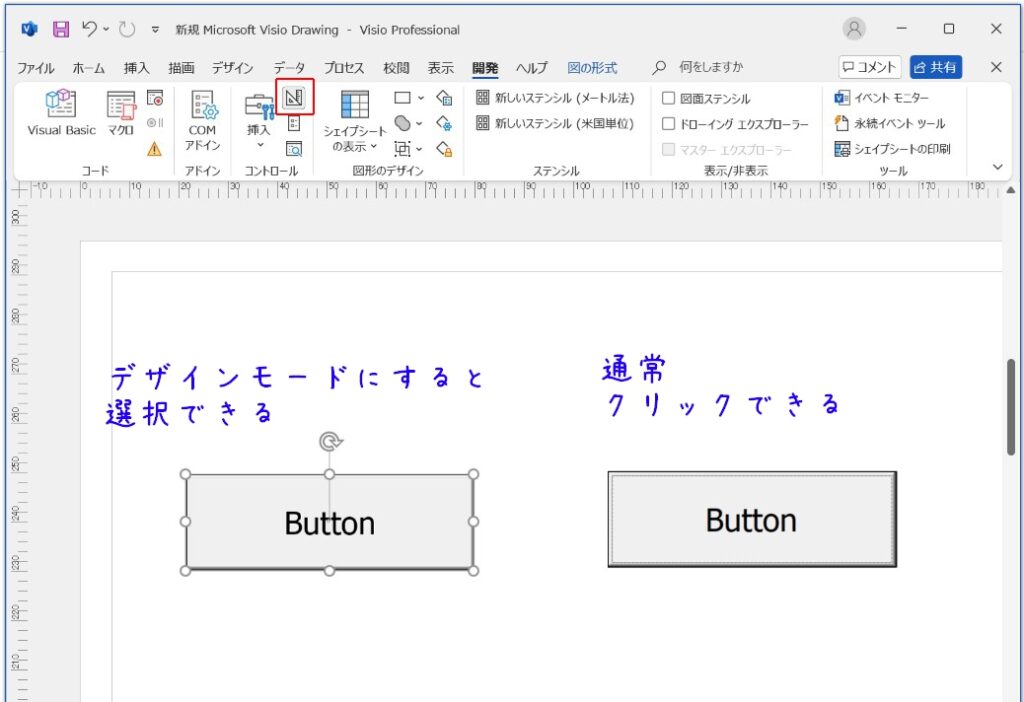
それだと名前を入れたり、サイズを変更したりできないですよね。
なのでボタンを編集したい場合はデザインモードをクリックします。
手順④詳細設定はプロパティを開いて確認&変更
プロパティのボタンをクリックすると、プロパティを開くことができます。
様々な設定があり確認したり変更したりが可能です。
よく使うのは↓↓↓この辺りでしょうか?!
・コマンドボタンの名前
・テキスト表示
・テキストのフォント
・背景色
・背景画像
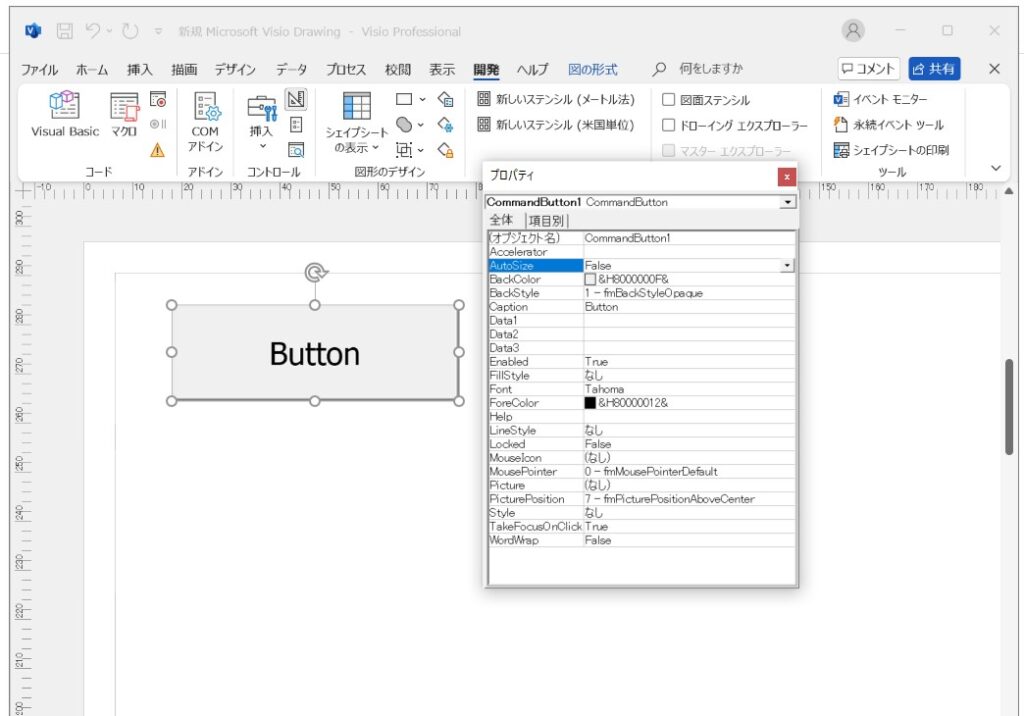
手順⑤コードを開いてマクロを登録!
コードを開くボタンを押すと、VBAのエディターが開きます。
その時点で以下のコマンドボタン名_Click()モジュールが追加されているのでここにコードを書いていきます。
Private Sub CommandButton1_Click()
End Sub

コード書くの面倒なんだけど・・・

マクロの登録でコードを自動生成すれば良いよ!
操作をマクロの登録ボタンで登録して、コードを移植するのもありですね。
私の使っているVisio Ver7.1だとExcelみたいな直接マクロの登録をできる機能はないっぽかったです。
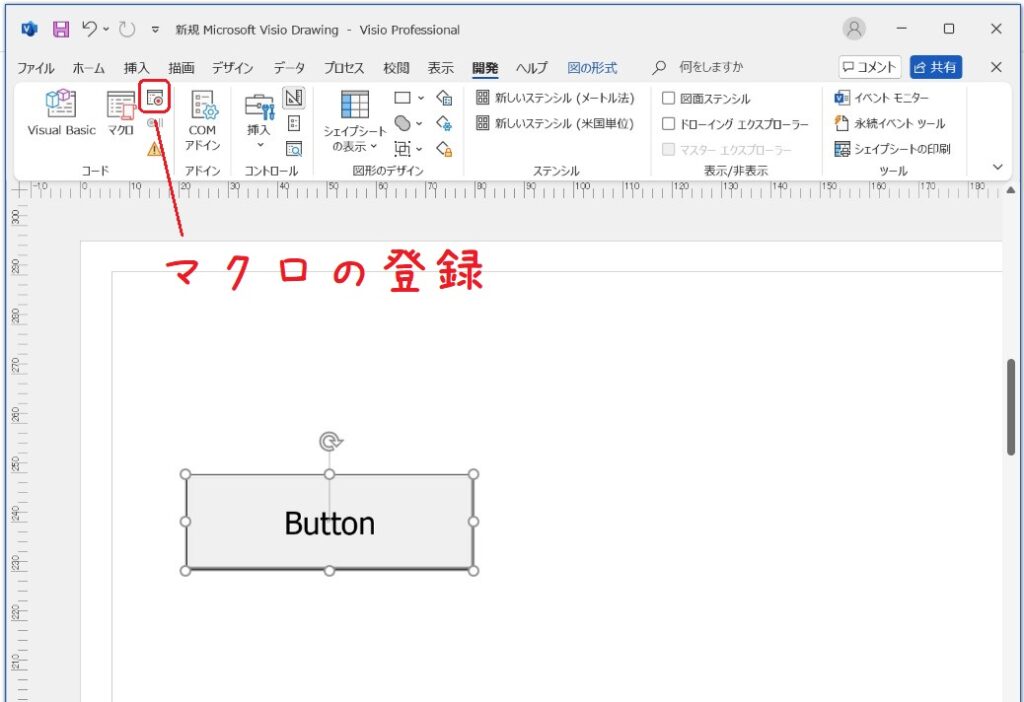
まとめ
サックリまとめるとこんな感じ!
①メリット
Visioのページにコマンドボタンを追加すれば、1Clickでマクロを実行できる!
②作り方
開発タブにあるコントロールの挿入からコマンドボタンをクリックするだけで追加完了
挿入ボタンのすぐ横にあるコードの表示でVBAエディタを起動。
コマンドボタンClickのコードに登録したいマクロを入力する
③マクロの登録でコードをつくればノーコードでもOK

この全削除コードなんて使う場面多いかもよ~