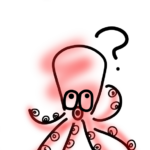
Visio VBAのコードってどこに書くのだ?

大体は標準モジュールに書くよ
今回はVBAエディタ内で標準モジュールを追加する方法、それからコードを書いて実行してみるようと思います。丁寧に解説しているので、「そこまで書かんでいいゎ!!」という方はすっ飛ばしてくださいね。
Visio VBAの開き方はこちら↓↓↓
標準モジュールを追加

まずは標準モジュールを追加しま~す。
メニューバーの挿入を選ぶ
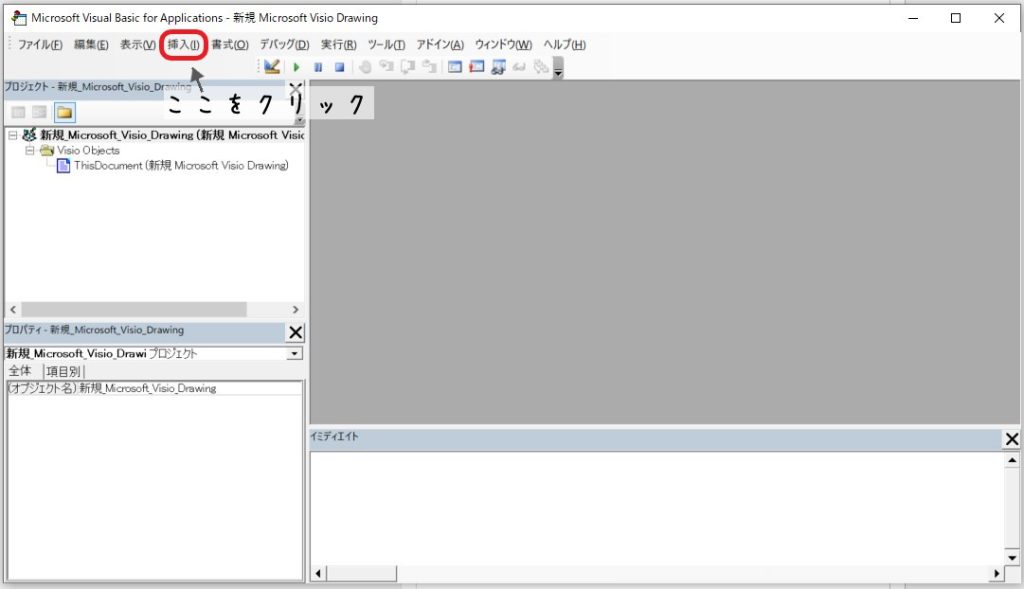
メニューバーの挿入をクリックします。
Visual Basicを開いたこの画面の左上のウインドウ、プロジェクトエクスプローラーという名前らしいです。まずここで右クリックします。
出てきたメニューから標準モジュールを選ぶ
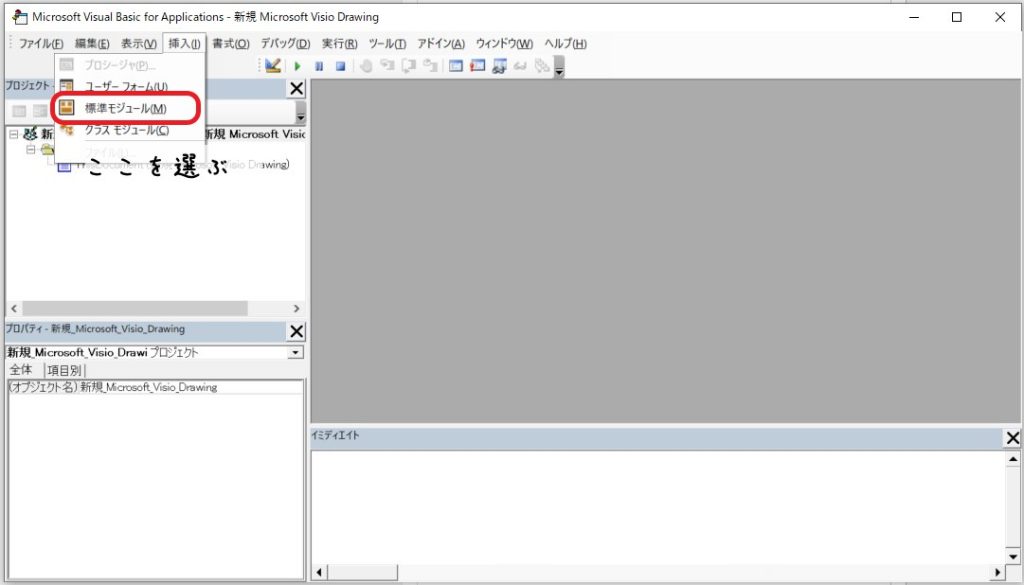
出てきたメニューから標準モジュールを選びます。
標準モジュールが追加される
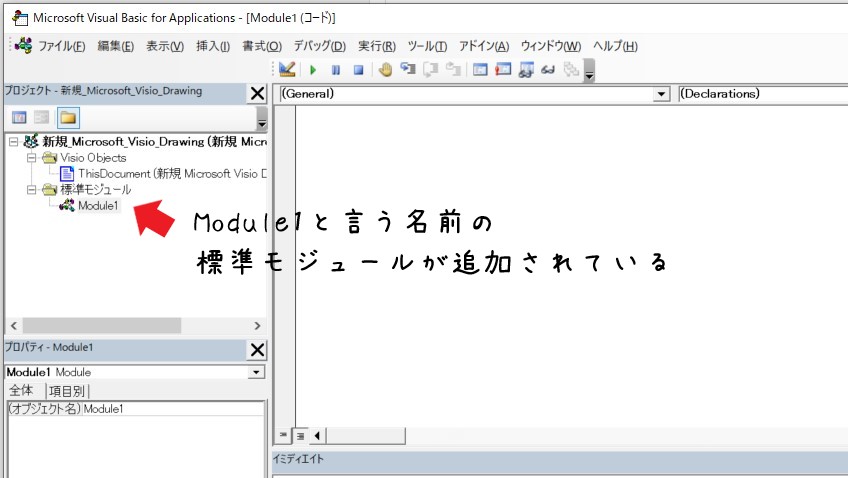
すると、標準モジュールというフォルダができて、中にModule1と言う名前のモジュールが追加されたと思います。
エディタにコードを描いてみる

早速なにか書いてみたい!
エディタを開く
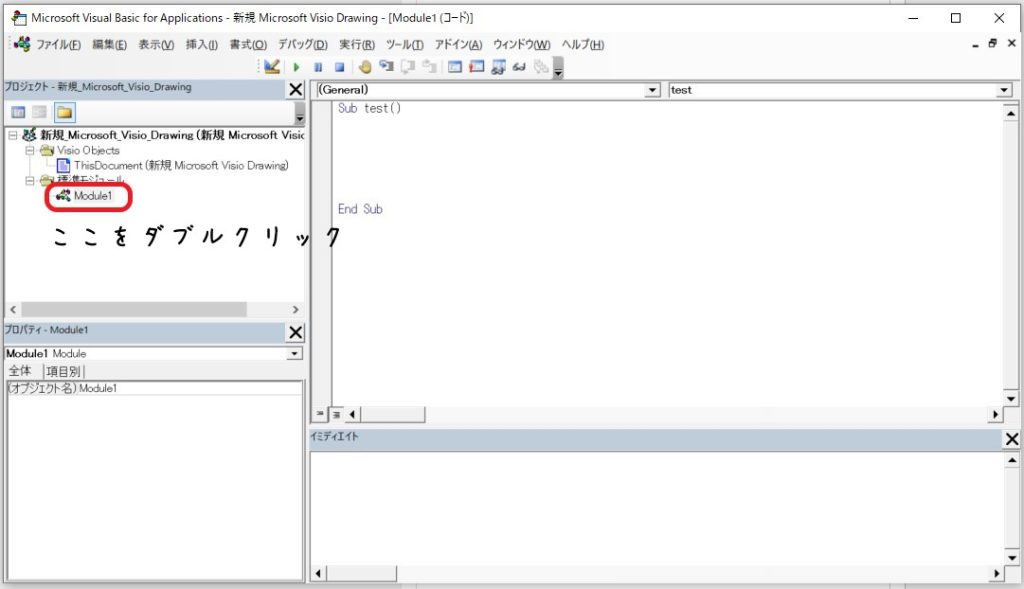
Module1をダブルクリックすると、エディタが開きます。
では描いてみましょう。
エディタ内にSubプロシージャを書く
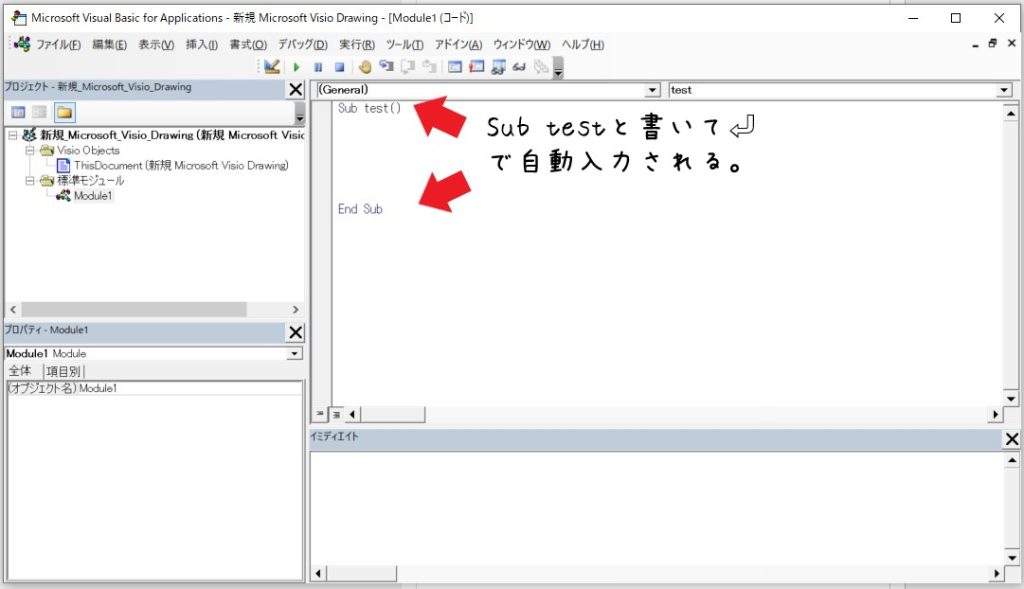
まずは「Sub test」と書いてリターン押してみます。
するとこんな風に「Sub test()~End Sub」まで自動で入ったのではないでしょうか?
VBAのコードはこのSub~End Subの間に書いていきます。
メッセージボックスを出してみる
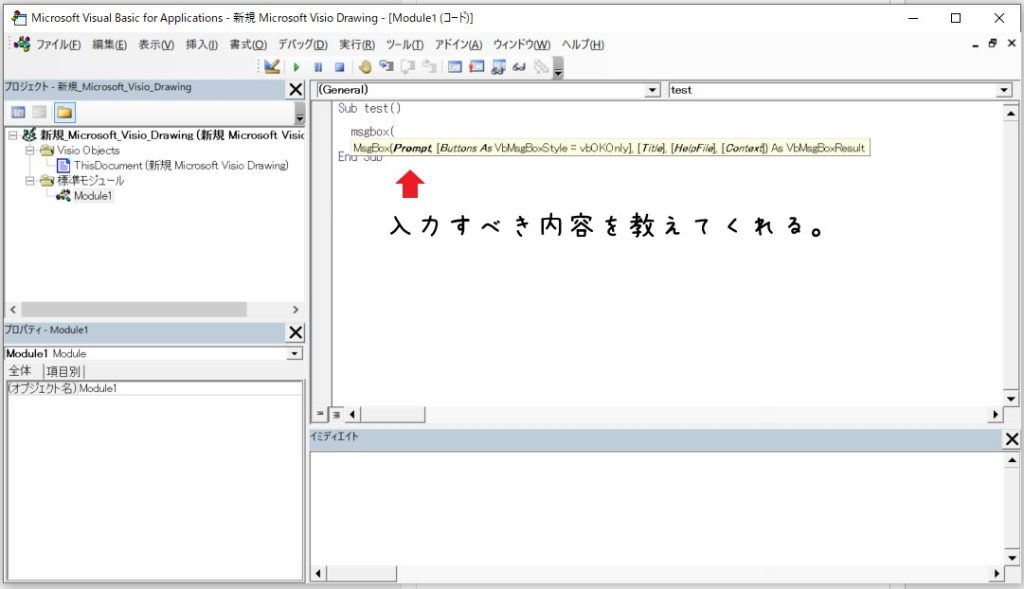
「msgbox(」と書いたところで中に何が必要か?というアルファベットの羅列がでてきます。
これが便利なんですが、

なにこれ?
「英語???」という方は無視して””の間に入れたい言葉を入れてみてください。
そして、特に意味もないですがこんなコードを描いてみました。
Sub test()
MsgBox ("ひゃっほーーー")
End Sub
実行する
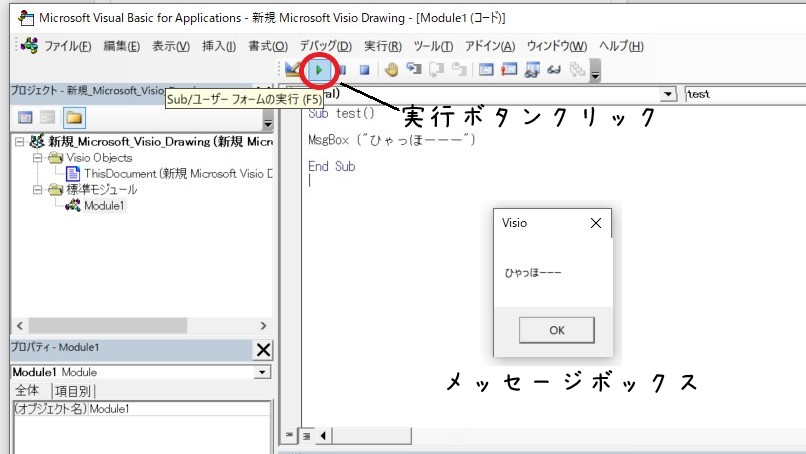
メニューバーの下あたりに並んでいる、緑の三角が実行ボタンです。
実行ボタンを押すと、メッセージボックスが出ます。

ひゃっほーーーって・・・
まとめ
サックリまとめるとこんな感じ!
①VBAエディタ内でコードを書くには、メニューバーの挿入から標準モジュールを選ぶ。
②左側のプロジェクトエクスプローラーに、標準モジュールフォルダ、モジュール名(初期値Module1)が出てくるのでそれをダブルクリックするとエディタが開く。
③メニューバー下の実行ボタンでRunできる。




