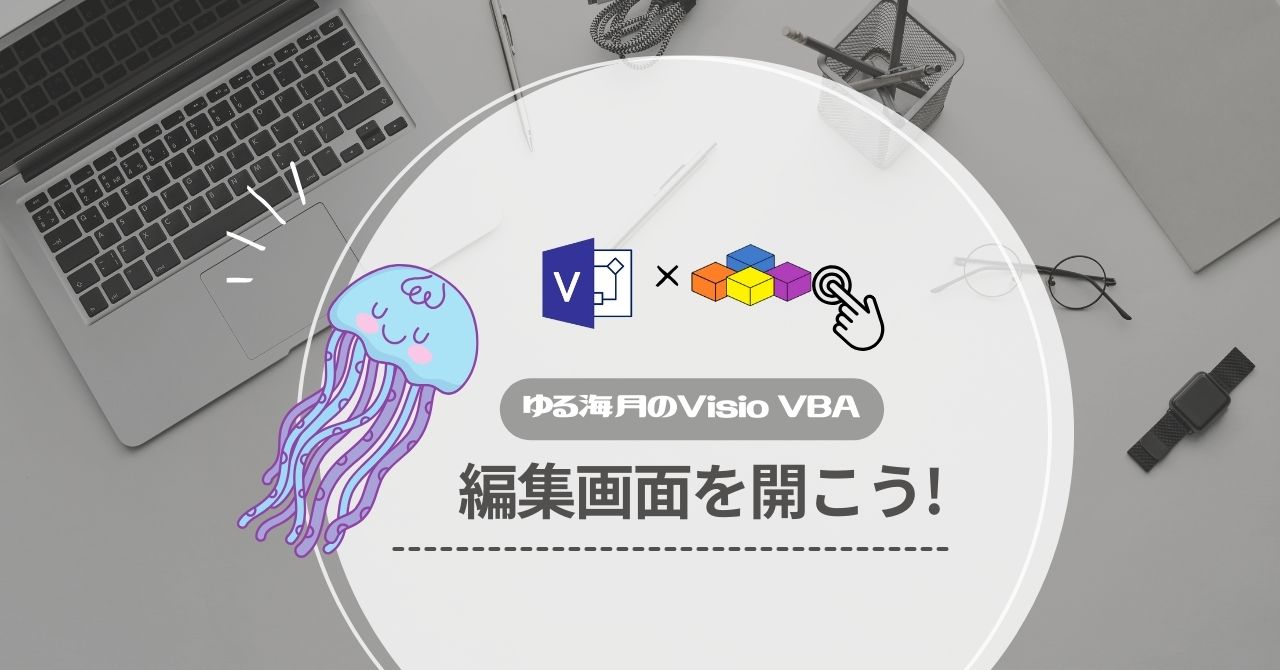Visioで毎回やるこの作業が非効率で・・・
何とかならないかな?

そこはVBAでサクッと自動化!!
まず編集画面を開いてみよう
Visioを使っていて「ここ自動化できたら便利なのに・・・」と思ったことはないでしょうか?そんな時に便利なVBA(マクロ)がVisioにもついています。ということで、そのVBA編集画面の開き方をご紹介します。
VisioでVBAの開き方
VBAを開く手順
①開発タブを開く
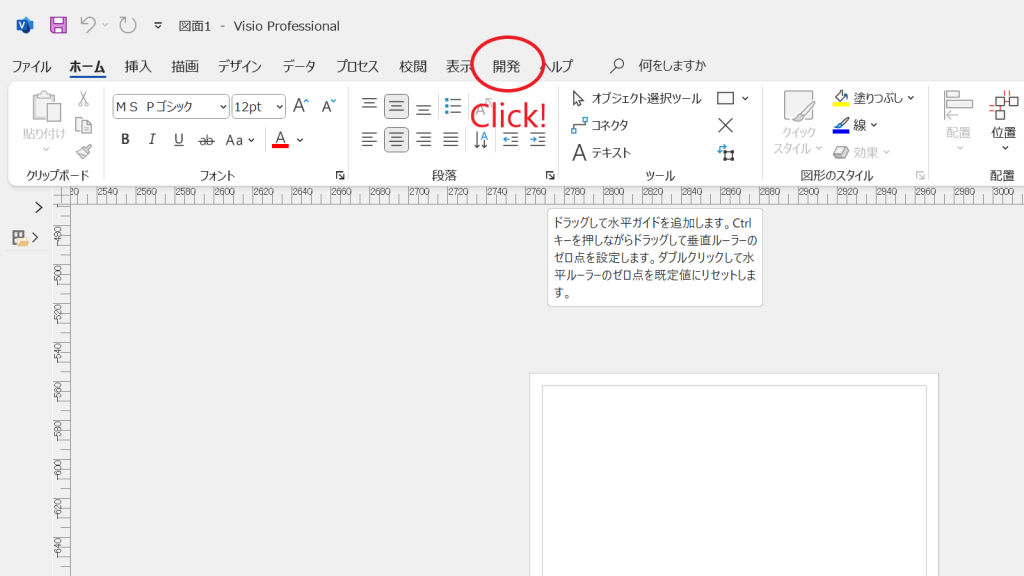
画面上部にある「開発」というタブを開きます。
開発タブがない場合はこちらをクリック
②Visual basicを開く
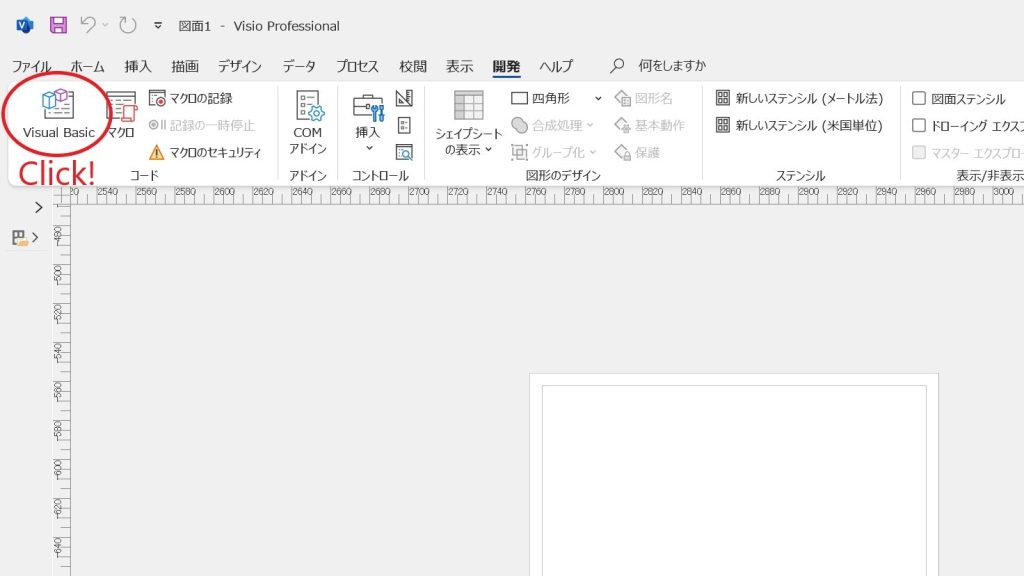
開発タブを押すとこんなメニューがでてくるので、Visual basicというこのマークをクリックします。するとVisual Basicの画面が開きます。
Visual basicの画面がこちら
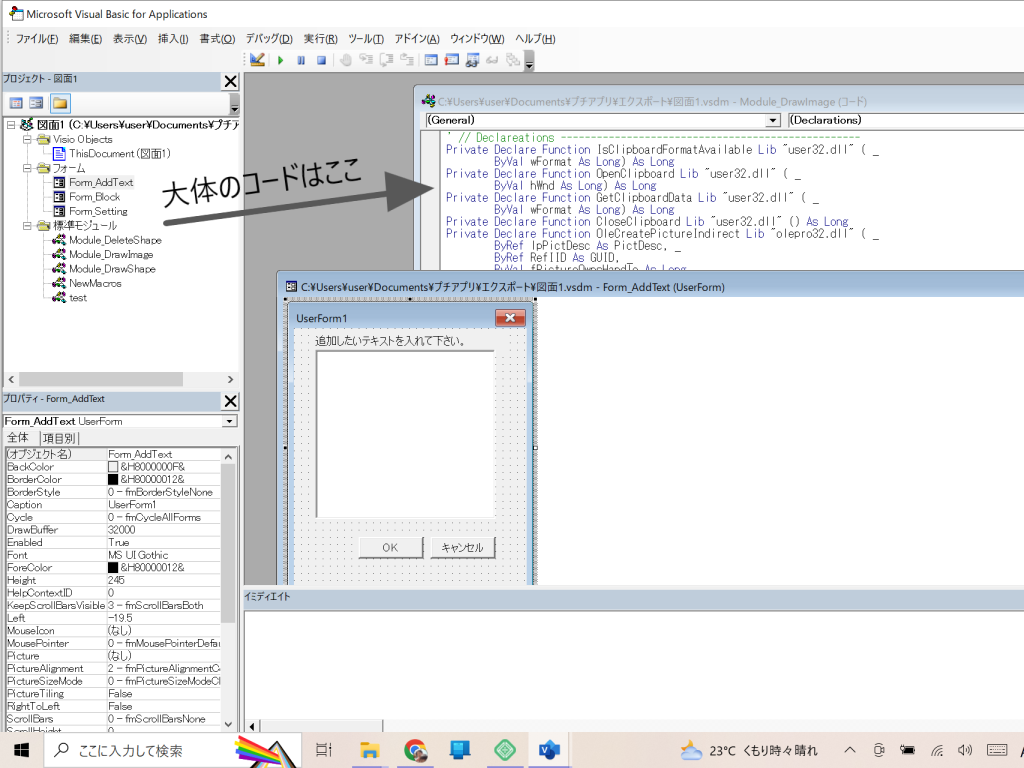
こんな画面がでてきます。図形を描くとか、コピーするとかそんなマクロはこの標準モジュールに書いていきます。
開発タブがない時

ん?開発タブが見当たらない・・・

開発タブがない時はオプション設定で追加します
メニューに開発タブがない場合は表示されない設定になっていると思われるので、オプション設定で追加してみて下さい。
①ファイルをクリック
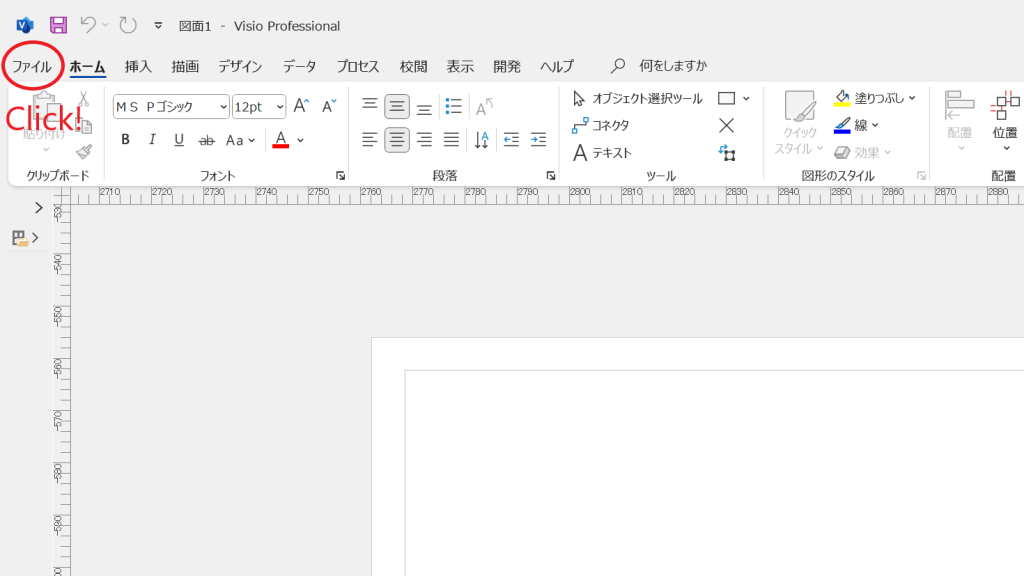
メニューからファイルをクリック
②オプション設定
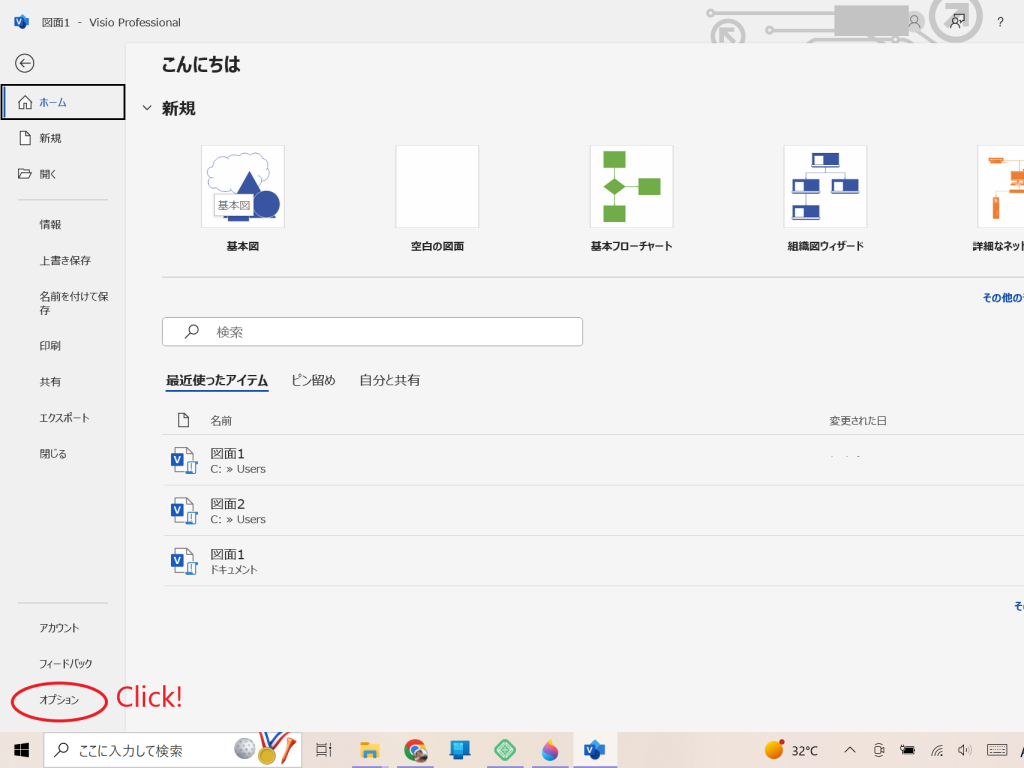
オプションを選びます。
③リボンのユーザー設定
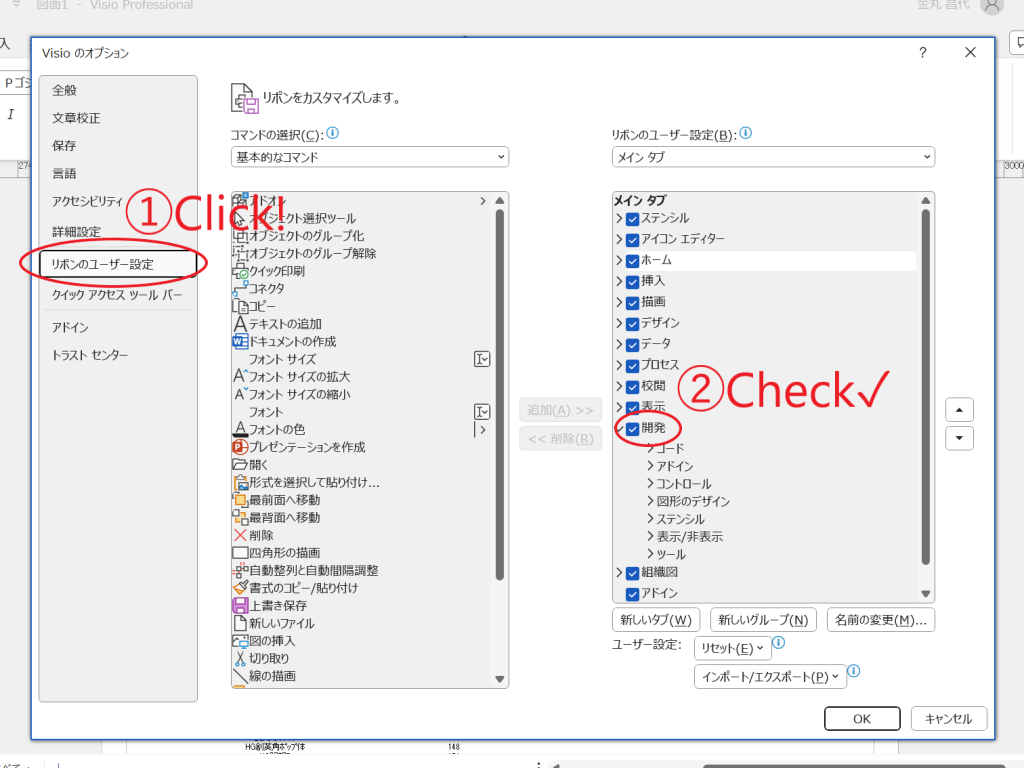
リボンのユーザー設定で「開発」にチェックを入れると、メニューに追加されます。
まとめ
VBAはVisioにも付いていてちょっと便利です。
Visioは開発タブから、Visual Basicを選ぶとウインドウが立ち上がってきます。
開発タブがないときは、ファイルメニューのオプションから追加すればOKです。