
コネクタをつなげつ時に接続する■のヤツ!あれなに?

それはコネクションポイントだね、使いこなせるとめっちゃ便利だよ!
コネクションポイント(接続ポイント)って聞いたことありますか?
接続ポイントがある場所にだけ線がつながるため、思った位置に線を引けないことも。
でも、実は好きな場所に追加することができるんです。
この記事では、コネクションポイントの基本と、追加方法のコツをわかりやすく紹介します。
線が思いどおりにつながらないモヤモヤ、今日で解消しましょう!
コネクションポイントとは?
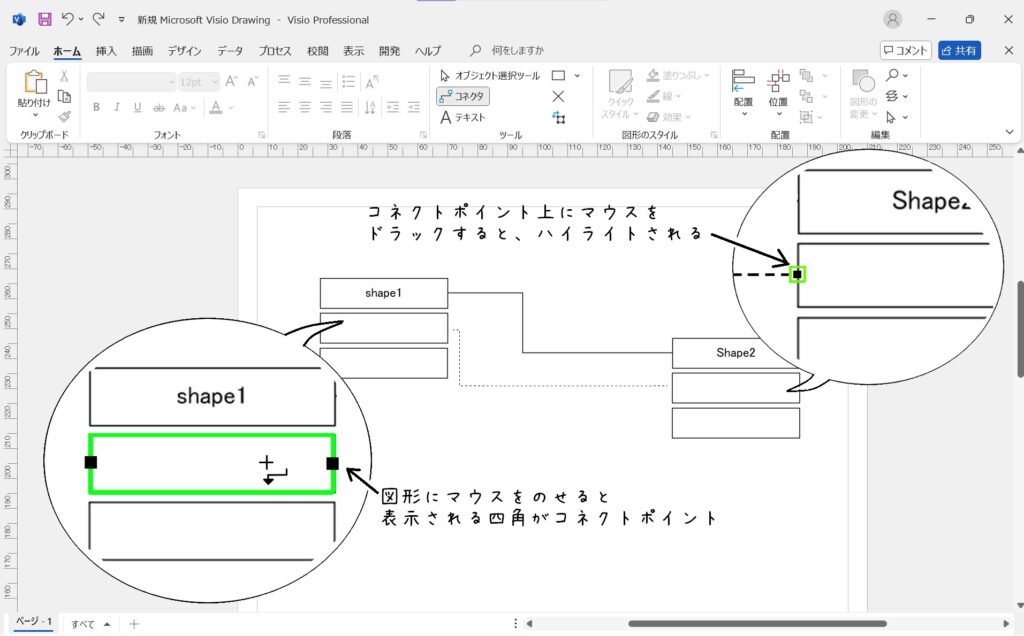
Visioでシェイプをつなげるときに見かける■マーク(コネクションポイント)、これが何を意味しているのか簡単に説明します。
コネクションポイントは、シェイプ同士をつなげるための「接続点」です。シェイプの端や決まった場所に表示され、別のシェイプをドラッグすると接続が完了します。任意のコネクションポイントを追加することもできます。
※図形の中心にもコネクションポイントがあるので、そこにつながっていることもありますよ。
コネクションポイントを追加する方法
コネクションポイントを追加する方法は、いくつかあります。ここでは、簡単にできる方法と、もう少し細かい調整ができる方法を紹介します。
[Ctrl]キーでコネクションポイントを追加
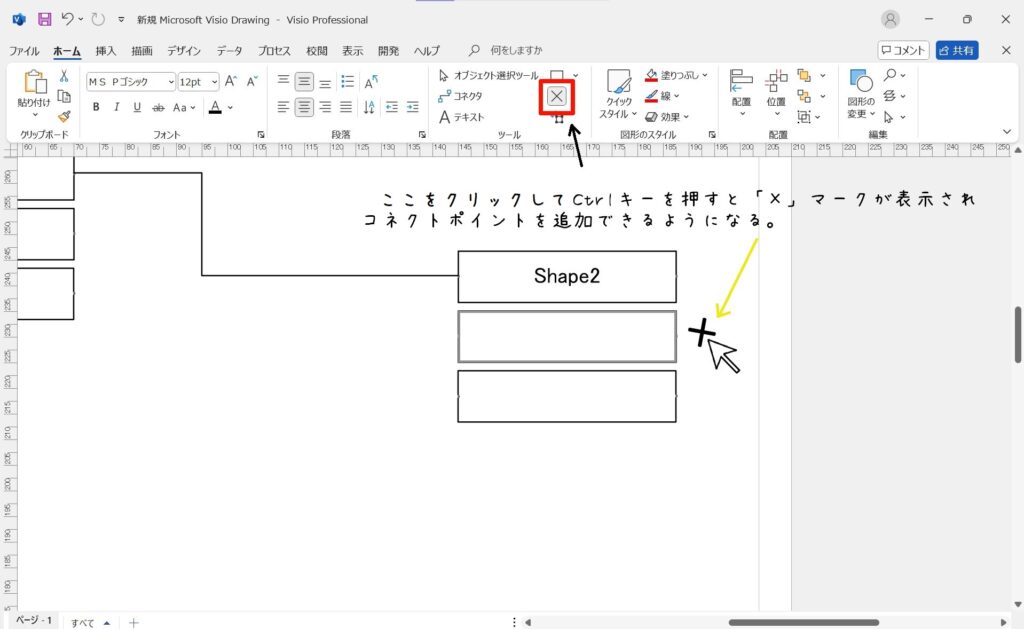
まず簡単な方法として、シェイプを選択した状態で赤枠の「接続ポイントボタン」を選択、[Ctrl]キーを押しながらクリックすると、クリックした位置に新しいコネクションポイントが追加されます。この追加されたポイントを使って、別のシェイプを接続できます。
シェイプシートで調整
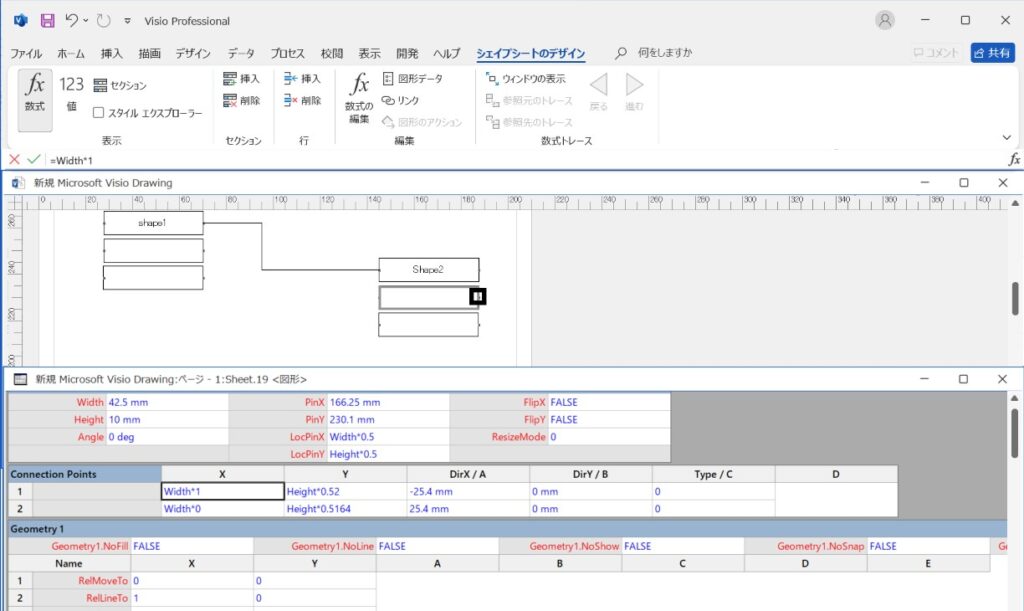
もう少し細かく調整したい場合は、シェイプシートを使う方法です。シェイプシート内の「ConnectionPoints」セクションで、コネクションポイントの位置や数を変更できます。これにより、より精密にシェイプの接続を制御できるんです。
| Cell | 説明 |
|---|---|
| X | ローカル座標の接続ポイントの x 座標。 |
| Y | ローカル座標の接続ポイントの y 座標。 |
| DirX/A | 接続ポイントの種類 (0 = 内向き; 1 = 外向き; 2 = 内向き + 外向き) DirX、DirYとも0の時は方向なし |
| DirY/B | 接続ポイントの種類 (0 = 内向き; 1 = 外向き; 2 = 内向き + 外向き) DirX、DirYとも0の時は方向なし |
| Type/C | 接続ポイントの種類 (0 = 内向き; 1 = 外向き; 2 = 内向き + 外向き) |
| D | 数式を入力またはテストするために使用できる、スクラッチ セルです。 このセルにアクセスするには、行を右クリックしてから、ショートカット メニューの [図形要素の変更] をクリックします。 |
VBAを使ってコネクションポイントを追加
VBAを使えば自動でコネクションポイントを追加することができます。

全部に追加することもできるカニ♪
構文
シェイプシートの指定した位置にRowを追加します。
図形.AddRow( Section , Row , RowTag )
※Section:行を追加するセクション ConnectionPointのときvisSectionConnectionPts
※Row:行を追加する位置 セクションの最後に追加するときvisRowLast
※RowTag:追加する行の種類 ConnectionPointを明示的に示すならvisTagCtlPt
そして追加したRowの各Cellに設定値を入力します。
Row.Cell. (Name/Index).FormulaU = 設定値
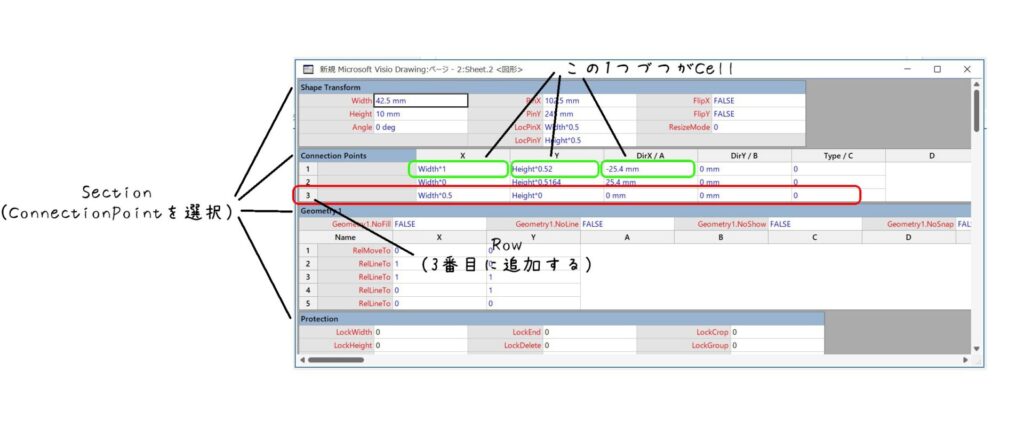
Sample
VBAを活用すると、コネクションポイントの操作をさらに効率化できます。例えば、特定のシェイプに自動でコネクションポイントを追加したり、複数のシェイプを一括で接続することもできます。
VBAコード例
Sub AddConnectionPoint1()
Dim shp As Visio.Shape
Dim vsoRow As Visio.Row
Dim intRowIndex As Integer
Set shp = ActiveWindow.Selection(1) 'シェイプを指定
' コネクションポイントを追加
intRowIndex = shp.AddRow(visSectionConnectionPts, visRowLast, visTagCnnctPt)
Set vsoRow = shp.Section(visSectionConnectionPts).Row(intRowIndex)
vsoRow.Cell(visCnnctX).FormulaU = "Width*0.5"
vsoRow.Cell(visCnnctY).FormulaU = "Height*0"
vsoRow.Cell(visCnnctDirX).FormulaU = 0#
vsoRow.Cell(visCnnctDirY).FormulaU = 1#
vsoRow.Cell(visCnnctType).FormulaU = visCnnctTypeInward
End Sub
このコードを実行することで、選択しているシェイプにコネクションポイントを追加できます。コネクションポイントの位置なども指定可能です。
画像の挿入位置
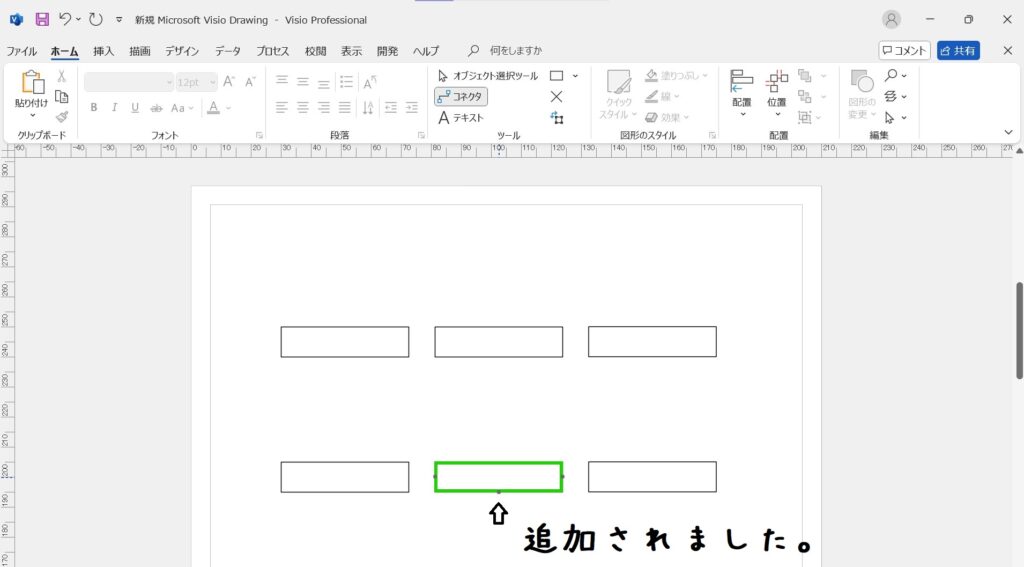
コネクタツールを選択してマウスをのせると、コネクションポイントが下側に追加されていることが分かります。
まとめ
コネクトツールを使う際にぜひ使いこなしたいコネクションポイント。接続ポイントボタンと[Ctrl]キーで簡単に追加でき、シェイプシートを使えばさらに細かい調整ができます。さらにVBAを使うと作業が効率化されるので、ぜひ活用してみてください。




