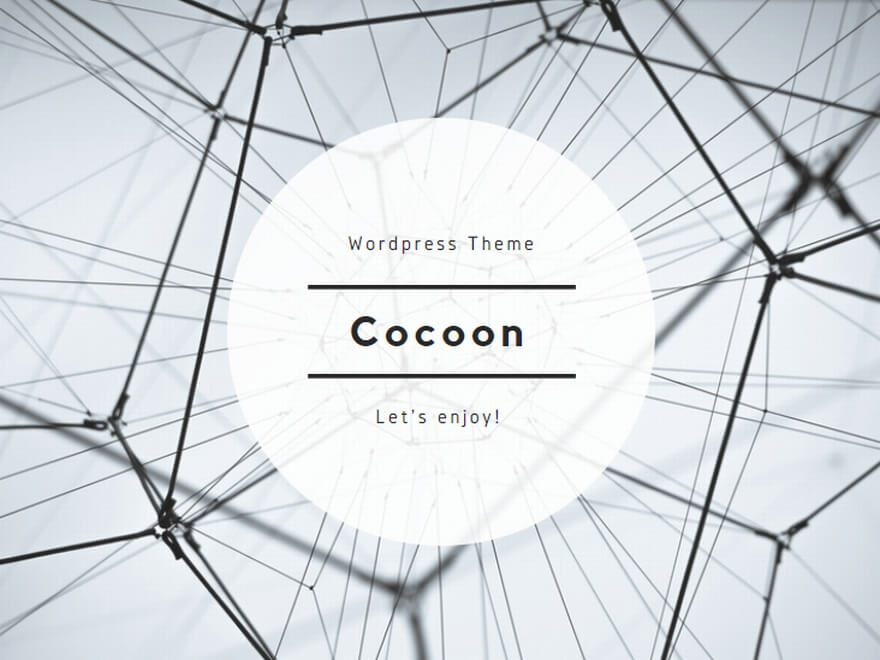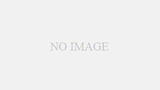Visioを使ってて、こう思ったことない?

図形を動かしたとき線をまた動かすのが面倒・・・

線じゃなくてコネクタでつなげば一緒に動くよ!
このページでは、意外とよく分からない「線」と「コネクタ」の違いをわかりやすく解説します。
「線」と「コネクタ」は何が違うの?
見た目はほとんど同じでも、「線」と「コネクタ」の機能は全然ちがうんです!
どれが「線」でどれが「コネクタ」?
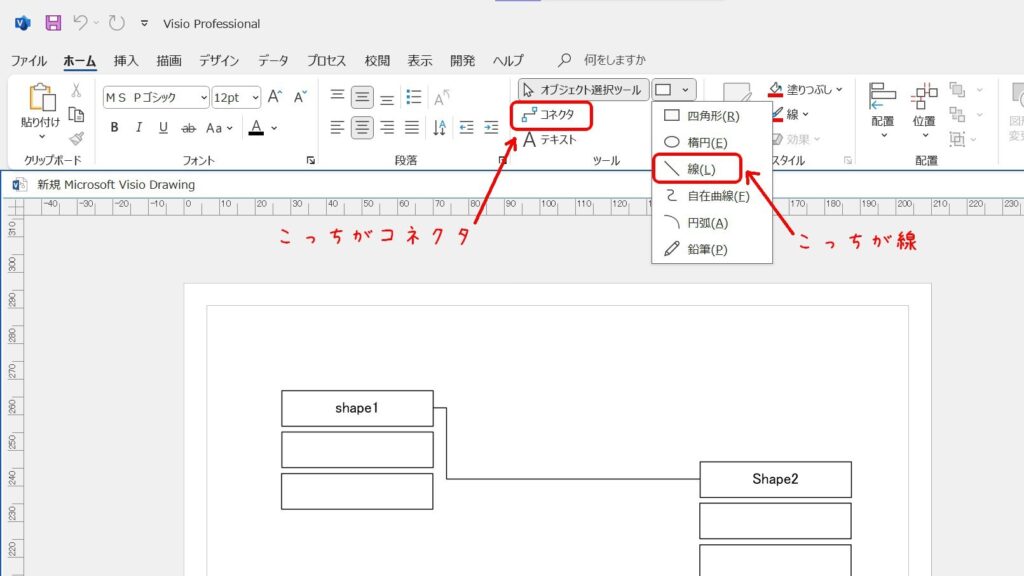
Visioで線やコネクタを描くには、上部のリボンメニューから操作します。
- 線は、[ホーム]タブの中にある「線」のアイコンをクリックして描くやつ。上の図は直線をさしてますが、その下の自由曲線や円弧、鉛筆でも線が描けます。
- コネクタは、同じく[ホーム]タブ内の「コネクタ」アイコンをクリックして書くやつ。コネクタを右クリックすると、曲線コネクタや直線コネクタも選べます。
「線」と「コネクタ」の違いは?
| 項目 | 線(Line) | コネクタ(Connector) |
|---|---|---|
| 主な用途 | 装飾やメモ用、自由な線 | 図形同士の接続用 |
| 接続機能 | 図形に接続しない | 図形の接続ポイントに自動で吸着 |
| 図形を動かした時 | 線はその場に残る | 線も一緒に動いてくれる |
| 使いみち | 注釈、補助線、自由なデザイン用 | フローチャート、構成図、関係線などの正規接続に最適 |
線とコネクタの違いを表にしました。
見た通り「線」は画像として用意されていて、「コネクタ」は接続用に用意されているって感じです!
コネクタは図形の「接続ポイント」にくっつく
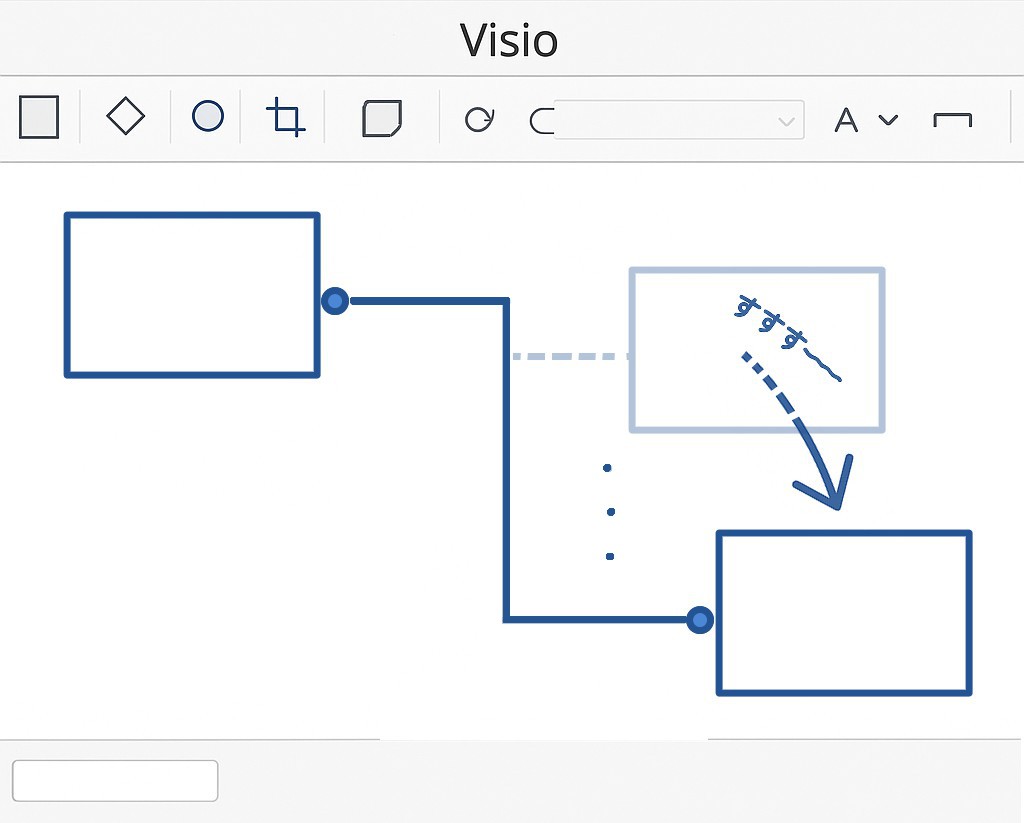
コネクタは、図形にある「接続ポイント(Connection Point)」にピタッとくっつくのが最大の特徴!
図形は動かしてもコネクタは接続ポイントについたまま、線が伸びて接続状態を保ちます。
また、図形によっては「ベントポイント(曲がる点)」が自動で入って、コネクタの角度が調整されることもあります。
使いこなせば超便利!コネクタ本来の実力とは?
コネクタは接続できる場所(接続ポイント)が決まっていたり、図形を動かすと曲がるところ(ベントポイント)が動いてしまったりと使い方にはちょっとしたコツが必要です。
- コントロールのロック:ベントポイントが買ってに動くのを制限
- 接続ポイントの追加:自分で好きな位置に接続できるようにカスタマイズ
- ベントポイントの追加:曲がるところは1カ所でなくてもOK
- 太さや色の変更:線と同じように見た目も変更が可能
…などの使い方をすると、コネクタの便利なところを満喫できちゃいます。
まとめ
「線」と「コネクタ」はこんな感じ
- 図形をつなぎたいなら「コネクタ」
コネクタは図形と一緒に動いてくれるし、接続ミスも起きにくい - 装飾や自由な線を引きたいときは「線」
面倒な設定も少なく自由度が高い
使い方に合わせて便利に使おう!